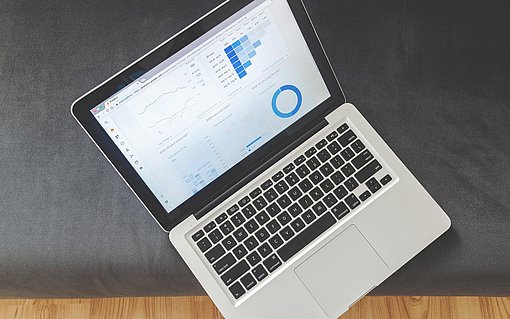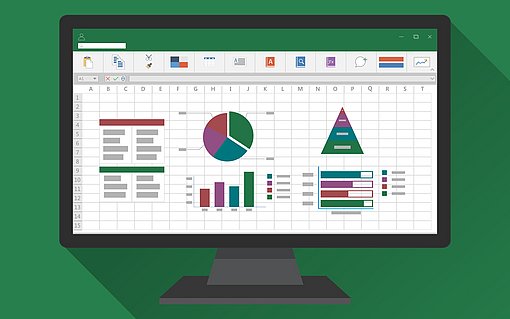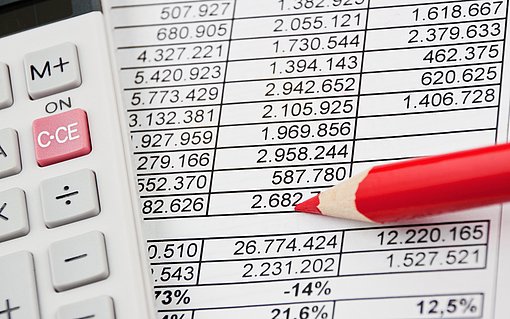Excel-Zahlen mit führenden Nullen auffüllen
Bemühen Sie sich auch immer, führende Nullen in Excel vor einer Zahl hinzufügen? Immer wieder taucht in der Praxis das Problem auf, dass bei der Eingabe einer Telefonvorwahlnummer oder einer Postleitzahl die führende Null nicht dargestellt wird, weil Excel führende Nullen bei Zahlen löscht. So richtig das grundsätzlich ist, weil es keine Zahlen mit führenden Nullen gibt, so störend ist das bei den beschriebenen Fällen. Im Folgenden erfahren Sie verschiedene Möglichkeiten, um Nullen voranzustellen.
Warum verschwinden die Nullen, die ich bei Excel eingebe?
Sie versuchen erfolglos eine Zahl mit Null zu beginnen. Wenn Sie das nun das Zahlenformat überprüfen, erkennen Sie, dass „Standard“ ausgewählt wurde. In Excel wird bei dem Hinzufügen einer Zahl diese standardmäßig ins Standard- oder Nummernformat umgewandelt. Diese Formate „ignorieren“ vorangestellte Nullen. Erfahren Sie nun verschiedene Wege, wie Sie bei Excel das Löschen der Null umgehen können.
Benutzerdefiniertes Format für die Anzeige von führenden Nullen festlegen
Für die Anzeige der führenden Nullen in Excel-Tabellen können Sie für diese Zellen ein entsprechendes benutzerdefiniertes Format verwenden. Das geht so:
Rufen Sie im Menü FORMAT den Befehl ZELLEN auf oder drücken Sie die Tastenkombination STRG 1.
In der erscheinenden Dialogbox aktivieren Sie das Register ZAHLEN.
In der Kategorie BENUTZERDEFINIERT tragen Sie dann im Feld Typ das folgende Format ein: 0####
Schließen Sie das Dialogfester über die OK-Schaltfläche.
Die Null am Anfang bewirkt bei diesem Zahlenformat, dass Zahlen mit bis zu fünf Stellen in diesem Feld immer mit einer führenden Null angezeigt werden.
Verwendung der Funktion Textformat zum Hinzufügen führender Nullen bei Excel
Wählen Sie bitte die Zellen aus, bei denen Sie Zellen voranstellen möchten.
Gehen Sie zu Start > Zahl > Zahlenformat und dann wählen Sie Text aus.
Nun können Sie ganz einfach Nullen bei Ihren Zahlen voranstellen.
Nutzung der Funktion „Verketten“ zum Hinzufügen führender Nullen in Excel
Wenn Sie eine bestimmte Anzahl von Nullen haben, die Sie vor Zahlen voranstellen möchten, können Sie auf die Funktion „Verketten“ zurückgreifen.
Verwenden Sie beispielsweise die Formel =VERKETTEN („0“,“1234567“) um eine beliebige Zahl von Nullen vor einer Zahl voranzustellen

Einsatz der Funktion Wiederholen
Anleitungsvideo: Verketten-Funktion – Null vor Zahl anzeigen
Einsatz der Funktion „WIEDERHOLEN“ zum Hinzufügen führender Nullen in Excel
Mit der Funktion WIEDERHOLEN kann ein Text mehrmals wiederholt werden. Die Funktion kann auch dabei unterstützen, eine Null in Excel voranzustellen:
Im aufgeführten Beispiel wird die Funktion „Wiederholen“ verwendet, um insgesamt sieben Ziffern in einer Zelle zu erhalten.
Falls eine Zelle eine fünfstellige Zahl beinhaltet, werden die vorderen zwei Stellen mit Nullen aufgefüllt. Falls die Zelle eine vierstellige Zahl hat, dann wird sie vorne mit Hilfe der oben stehenden Formel mit drei Nullen aufgefüllt sein.
Die Formel lautet: =WIEDERHOLEN("0"; 7-LÄNGE(D2)) & D2. Es handelt sich um eine dynamische Formel, um Nullen links aufzufüllen.
FAQ: Wie bringe ich Zahlen mit vorangestellten Nullen in Form?
1. Warum erscheint in Excel keine 0?
Normalerweise zeigt Excel keine führenden Nullen an. Wenn Sie beispielsweise in einer Zelle den Inhalt 0014 eingeben, erscheint in Excel lediglich die Zahl „14.“ Dies liegt daran, dass die beiden führenden Nullen für die Darstellung der Zahl 14 keine Bedeutung besitzen.
2. Wie kann ich Excel-Zahlen mit führenden Nullen auffüllen?
Drücken Sie die Tastenkombination STRG + 1 und aktivieren Sie das Register ZAHLEN. In der Kategorie BENUTZERDEFINIERT tragen Sie dann im Feld Typ das folgende Format ein:0####. Schließen Sie das Dialogfenster über die OK-Schaltfläche.
3. Wie behalte ich führende Nullen in Mac bei Excel bei?
Wählen Sie auf der Registerkarte Start die Zellen aus, die Sie formatieren möchten, und wählen Sie in der Dropdown-Liste Format unter Nummer die Option Benutzerdefiniert aus. Daraufhin wird ein Dialogfenster mit den verschiedenen Formatierungsoptionen geöffnet. Geben Sie im Feld Typ Folgendes ein: 000000 und Klicken Sie „OK“.
Verwandte Themen: