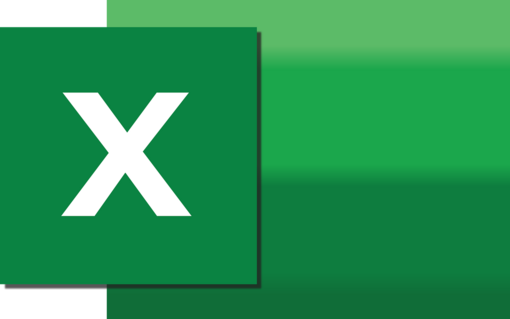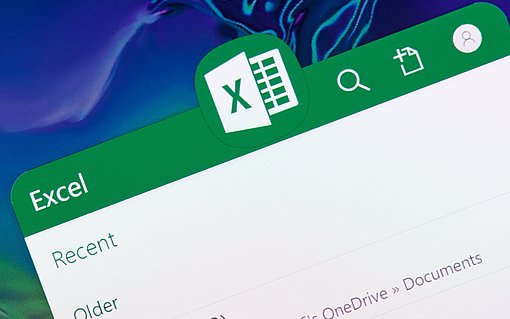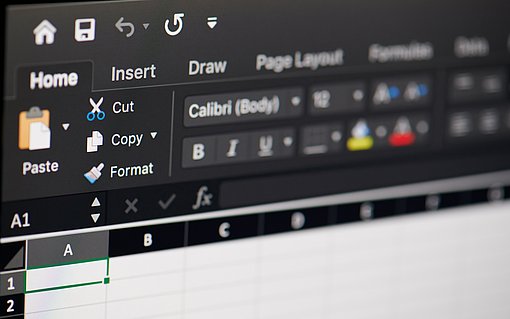Farben von Zellen per VBA oder durch bedingte Formatierung verändern
Farbe aller Zellen der aktiven Tabelle per Makro verändern
Sie möchten die Farbe von Zellen in einer Excel-Tabelle ganz nach Ihren Wünschen verändern? Das können Sie erledigen, indem Sie das Dialogfenster "Zellen formatieren" aufrufen und passende Zellmuster hinterlegen.
Wenn Sie die Farbe aller Zellen der aktiven Tabelle per Makro verändern möchten, setzen Sie das folgende Programm ein:
Sub AlleZellenFormatieren()
ActiveSheet.Cells.Interior.ColorIndex = 1
End Sub
Das Makro setzt die Hintergrundfarbe aller Zellen der aktiven Tabelle auf die Farbe, die als zweite Farbe in der aktuellen Farbpalette hinterlegt ist. Das ist normalerweise die Farbe schwarz, wenn Sie die Palette nicht verändert haben. Mit der Ziffer 1 wird die zweite Farbe angesprochen, weil die Zählung der Palettenfarben bei 0 beginnt. Dort ist normalerweise die Farbe weiß hinterlegt.
Um die Hintergrundfarbe aller Zellen der Tabelle auf diese Farbe einzustellen, ersetzen Sie das Kommando aus dem Makro durch:
ActiveSheet.Cells.Interior.ColorIndex = 0
Sie können die gewünschte Farbe auch direkt definieren, ohne den Umweg über die Farbpalette zu gehen. Setzen Sie in diesem Fall die Eigenschaft Color anstelle von Colorindex ein. Das hat den Vorteil, dass Sie die zu verwendende Farbe sofort als RGB-Muster hinterlegen können. Verwenden Sie das folgende Kommando:
ActiveSheet.Cells.Interior.Color = RGB(128, 128, 128)
Mit dem angegebenen RGB-Wert wird grau als Farbe hinterlegt.
Sofern Sie nicht alle Zellen einfärben möchten, ersetzen Sie den Ausdruck Cells durch eine passende Range-Anweisung. Das folgende Beispiel legt die Farbe 3 der Farbpalette (normalerweise rot) als Hintergrundfarbe für den Zellbereich A1:E10 der aktiven Tabelle fest:
ActiveSheet.Range("A1:E10").Interior.ColorIndex = 3
So sieht das Ergebnis aus, wenn Sie das Makro starten:
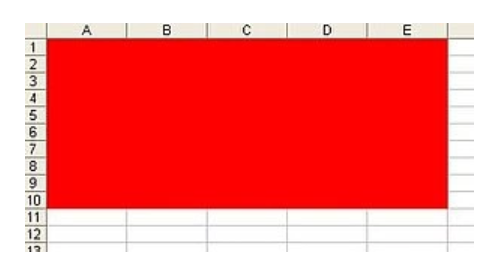
Tipp: Falls Sie wissen möchten, wie Sie Makros in Excel eingeben und starten, finden Sie hier eine Kurzbeschreibung: http://www.exceldaily.de/excel-makros-vba/artikel/d/so-geben-sie-makros-in-excel-ein.html
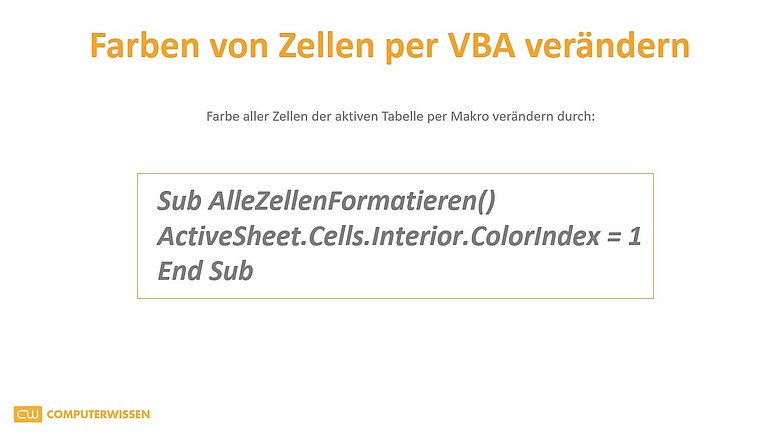
Schritt-für-Schritt-Anleitung: So können Sie Zellfarben durch die bedingte Formatierung ändern
In der Schnellstartleiste gehen Sie auf bedingte Formatierung.
Im Kontextmenü "Bedingte Formatierung" entscheiden Sie sich für die erste Option "Regeln zum Hervorheben von Zellen".

Regeln zum Hervorheben von Zellen festlegen Da wir eine farbliche Warnung für einen Artikel-Unterbestand haben möchten, wählen Sie die Logik-Funktion "Kleiner als" aus.
In dem "Kleiner als" Menü geben Sie jetzt den Wert ein, ab dem eine bestimmte Reaktion - also eine farbliche Veränderung der Zelle - erfolgen soll.
Abschließend wählen Sie nur noch eine Farbe für die Zelle, die Schrift oder die Zellumrandung aus. Sie haben vielfältige Markierungsoptionen.
In unserem Beispiel entscheiden wir uns für die Signalfarbe rot, sobald der Pinselbestand unter 300 Stück sinkt.
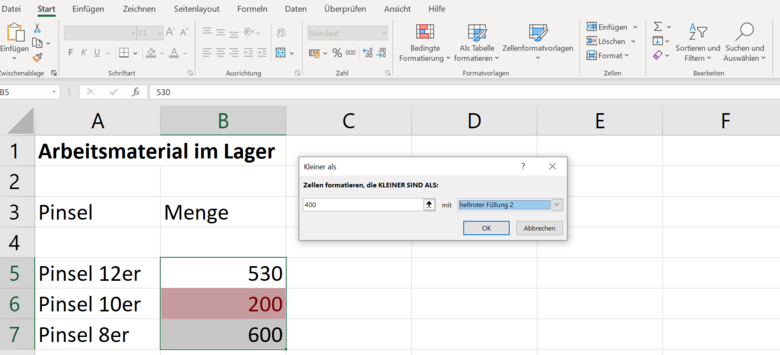
Experemtieren Sie ruhig ein wenig mit den "bedingten Formatierungen." Das Tool bietet Ihnen eine Menge Optionen an, die Sie nützlich und vor allem sehr bequem und schnell einsetzen können. Sie können neben "kleiner als" auch viele andere Bedingungen verwenden, wie beispielsweise "größer als", "zwischen zwei Werten" oder "gleich wie Wert".
Anleitungsvideo: Farben einer Zelle nach eigenen Wünschen verändern
So färben Sie nur die oberen und unteren Werte
Sie können die höchsten und niedrigsten Werte in einem Zellbereich über einen angegebenen Grenzwert suchen. Beispielsweise können Sie die 10 am häufigsten verkauften Produkte einer Supermarktkette oder die untersten 10 % der Produkte in einer Kundenumfrage suchen.
Wählen Sie eine oder mehrere Zellen in einem Bereich, einer Tabelle oder einem PivotTable-Bericht aus.
Klicken Sie auf der Registerkarte Start in der Gruppe Formatvorlage auf den Pfeil neben "bedingten Formatierungen" und klicken Sie dann auf Obere/untere Regeln.
Wählen Sie den gewünschten Befehl aus, z. B. Obere 10 Elemente oder Untere 10 %.
Geben Sie die zu verwendenden Werte ein, und wählen Sie dann ein Format aus.
Sie können die Methode der Bereichsdefinition für Felder im Wertebereich eines PivotTable-Berichts mithilfe des Optionsfelds Formatierungsregel anwenden auf ändern.