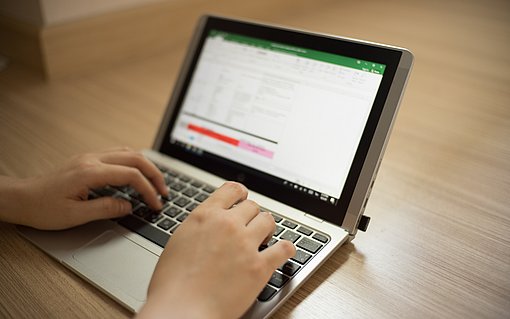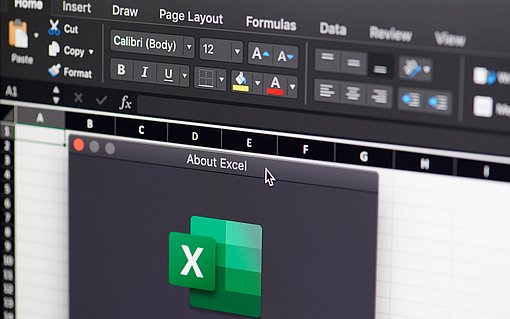7 Tipps, um die Dateigröße von Excel-Arbeitsmappen zu verringern
Dateigrößen spielen in Zeiten immer größerer Speichermedien und schneller Verbindungen nicht mehr die Rolle wie noch vor ein paar Jahren. Trotzdem sollten Sie Ihre Excel-Dateien möglichst klein halten. Dann sind sie nicht nur schneller abgespeichert und verschickt, sondern sie arbeiten auch schneller.
Wenn Sie Excel-Tabellen über einen längeren Zeitraum bearbeiten und immer wieder ergänzen, bekommen diese schnell eine Größe, die das Arbeiten damit enorm einschränken kann.
Es gibt verschiedene Möglichkeiten, die Dateigröße einer Kalkulation zu reduzieren. Die wichtigsten stellen wir Ihnen hier vor. Erstellen Sie vor der Durchführung zunächst eine Sicherheitskopie Ihrer Arbeitsmappe, damit Sie keine Daten verlieren, wenn etwas schiefgehen sollte.
Tipp 1: Überflüssige Zellen entfernen
Grundsätzlich fließen lediglich die tatsächlich genutzten Zellen in die Dateigröße ein. Wenn Sie Zellbereiche zum Beispiel für temporäre Berechnungen einmal genutzt haben, werden sie weiterhin als genutzt angesehen. Das gilt auch dann, wenn Sie die Inhalte gelöscht haben.
Für die Überprüfung, welchen Bereich Excel als genutzt ansieht, verwenden Sie die Tastenkombination STRG ENDE. Damit springt Excel in die rechte untere Ecke des genutzten Bereichs.
Sollte die rechte untere Ecke weit unter oder/und rechts neben den tatsächlich genutzten Zellen liegen, müssen Sie die überflüssigen Zeilen bzw. Spalten löschen. Dazu markieren Sie die Zeilen und entfernen sie mit der Tastenkombination STRG MINUS. Das wiederholen Sie dann für die Spalten.
Wiederholen Sie die beschriebenen Schritte für alle Tabellenblätter der betroffenen Arbeitsmappe. Nach dem Löschen schließen Sie die Mappe, speichern dabei die Änderungen und öffnen sie wieder. Mit STRG ENDE überprüfen Sie den Erfolg der Löschung.

Tipp 2: Unnötige Formatierungen löschen
Manche Listen enthalten eine Vielzahl von leeren Zeilen - ein weiterer Grund für extreme Dateigrößen. Vor allem nach dem Import von Listen aus anderen Programmen kann das vorkommen. Das ist nicht nur störend, sondern kann bei gewissen Auswertungen auch zu fehlerhaften Ergebnissen führen. Es gibt mehrere Methoden, solche Leerzeilen aus Ihren Listen zu entfernen.
Möglichkeit 1: Leere Zeilen mit der Dialogbox „Inhalte“ löschen
Öffnen Sie mit STRG G in allen Excel-Versionen die Dialogbox GEHE ZU.
Klicken Sie auf INHALTE.
Daraufhin erscheint eine weitere Dialogbox. Markieren Sie die Option LEERZELLEN.
Bestätigen Sie Ihre Festlegung das mit OK.
Leere Zellen vollständig löschen
Damit sind alle leeren Zellen markiert. Sie können diese Zellen nun problemlos vollständig löschen, um so auch überflüssige Formatierungen oder anderes zu entfernen. Gehen Sie folgendermaßen vor:
In Excel ab Version 2007 aktivieren Sie das Register START und klicken in der Gruppe BEARBEITEN auf LÖSCHEN und dann auf ALLE LÖSCHEN.
Wenn Sie Version bis einschließlich Version Excel 2003 verwenden, rufen Sie im Menü BEARBEITEN den Befehl LÖSCHEN und im verzweigenden Menü das Kommando ALLES auf.
Nach dem Löschen schließen Sie die Mappe, speichern dabei die Änderungen und öffnen sie wieder.
Anleitungsvideo: Unnötige Formatierungen in Excel löschen
Möglichkeit 2: Leere Zellen mit dem Excel-Filter löschen
Markieren Sie zunächst den gesamten Datenbereich Ihrer Liste, einschließlich der Spaltenüberschriften.
Rufen Sie das Kommando DATEN - FILTER - AUTOFILTER (Excel bis Version 2003) oder DATEN - FILTERN (Excel ab Version 2007) auf.
Daraufhin wird die erste Zeile Ihrer Liste mit kleinen Listpfeilen für die Filter-Optionen versehen.

So sieht ein Filter in Excel aus Excel filtert die Liste also. Klicken Sie den Listpfeil der Spalte mit der Maus an, in denen Sie nach leeren Zellen suchen möchten.
Nun können Sie über die Filterkriterien den Eintrag (LEERE) auswählen. Bei Excel 2003 finden Sie diesen als eigenständigen Filterpunkt. Bei Excel 2007 und 2010 finden Sie den Eintrag (LEERE) unter ALLES AUSWÄHLEN.
Klicken Sie auf OK.
Das wiederholen Sie ggf. in anderen Spalten, bis nur noch die leeren Datensätze (und die dazugehörigen Nummern in der Hilfsspalte) zu sehen sind.
Nun markieren Sie diese Datensätze und drücken die Taste ENTF, um sie zu löschen. Nehmen Sie die Markierung in den Zellen selbst vor und markieren Sie nicht über die Zeilenummern in der Koordinatenspalte.
Sie können dann in der AutoFilter-Liste mit der Option (ALLE) die komplette, um die Leerzeilen bereinigte Liste anzeigen. Nach dem Löschen stellen Sie die ursprüngliche Reihenfolge der Datensätze wieder her, indem Sie die Liste entsprechend der Nummern in der Hilfsspalte wieder sortieren.
Fall Sie die eingeschalteten Filter stören, können Sie sie anschließend über DATEN - FILTER - AUTOFILTER wieder abschalten.
Tipp 3: Makros importieren und exportieren
Ein dritter Grund für große Tabellen können die enthaltenen Makros sein. Nicht benötigte sollten Sie entfernen, alle anderen exportieren und anschließend wieder importieren. Dazu gehen Sie folgendermaßen vor:
Rufen Sie mit der Tastenkombination ALT F11 den Visual Basic Editor auf. Darin finden Sie den Projekt Explorer, den Sie auf der Abbildung sehen.
Die Makro-Module klicken Sie nacheinander mit der rechten Maustaste an und wählen den Befehl ENTFERNEN. Die Exportabfrage bestätigen Sie mit OK.
Wenn alle Makros entfernt und exportiert sind, kehren Sie zu Excel zurück, schließen die Datei, speichern dabei die Änderungen und öffnen sie wieder.
Rufen Sie dann wieder über ALT F11 den Visual Basic Editor auf. Markieren Sie im Projekt Explorer das Projekt der aktuellen Mappe. Im Menü DATEI rufen Sie den Befehl DATEI IMPORTIEREN auf und importieren nacheinander alle benötigten Makros.
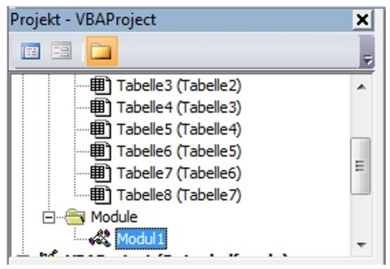
Tipp 4: Dateigröße von Pivot-Tabellen reduzieren
Eine Pivot-Tabelle kann die Dateigröße wesentlich erhöhen. Das liegt daran, dass die Quelldaten, auf der die Pivot-Tabelle aufbaut, zusätzlich in einem separaten verborgenen Speicher kopiert werden, den sogenannten „Pivot-Cache.“ Letztendlich greift die Pivot-Tabelle dann auf diesen Pivot-Cache zu und nicht auf die eigentlichen Quelldaten.
Daher müssen Sie zum Auffrischen der Pivot-Tabelle immer die „Aktualisieren-Schaltfläche“ klicken, wenn sich an den Quelldaten etwas geändert hat. Denn dadurch wird erst der Pivot-Cache aktualisiert. In der Praxis können Sie so die Dateigröße von Pivot-Tabellen reduzieren.
Dateigröße von Pivot-Tabellen reduzieren
Es gibt in den Pivot-Tabellen eine Einstellung, die beim Speichern der Datei den Pivot-Cache wieder löscht. Die Pivot-Tabelle an sich bleibt dabei aber erhalten.
Machen Sie in der Pivot-Tabelle einen Rechtsklick und wählen Sie aus dem Kontext-Menü den Eintrag „Pivot-Tabelle-Optionen.“
Öffnen Sie die Registerkarte „Daten“ und entfernen Sie das Häkchen bei „Quelldaten mit Datei speichern“. Setzen Sie dafür das Häkchen bei „Aktualisieren beim Öffnen der Datei.
Jetzt wird beim Speichern der Datei der Pivot-Cache gelöscht – die eigentliche Datentabelle bleibt selbstverständlich erhalten.
Die Dateigröße reduziert sich dabei wesentlich und erreicht fast wieder die Dateigröße ohne Pivot-Tabelle.
Tipp 5: Grafiken und Bilder reduzieren bzw löschen
Häufig sind Hintergrundbilder, Logos oder eingefügte Bilder unnötigen und brauchen viel Speicherplatz. Verzichten Sie deshalb auf Hintergrundbilder in der Tabelle. Fügen Sie das Firmenlogo nur auf einer Seite ein. Fügen Sie Bilder nicht in der Originalgröße ein, sondern verkleinern Sie diese. Excel bietet eine solche Funktion an: Klicken Sie auf das Bild. Im Menupunkt „Format“ befindet sich in der Gruppe „Anpassen“ die Funktion „Bilder komprimieren.“ Grundsätzlich gilt, dass wenn Sie Grafiken reduzieren und löschen, sie darauf achten sollten, keine notwendigen Graphiken zu entfernen.
Tipp 6: Entfernen Sie unnötige Formeln
Auch viele komplizierte Formeln haben Einfluss auf die Größe einer Excel-Datei. Versuchen Sie daher, unerwünschte Formeln aus einer Excel-Arbeitsmappe zu entfernen. Es kann vorkommen, dass wenn Sie einen Datensatz haben und die darin enthaltenen Formeln nicht benötigen, es besser ist, diese Formeln durch Werte zu ersetzen. Befolgen Sie dazu folgende Anleitung:
Öffnen Sie die Excel-Datei und drücken Sie Strg + A , um das gesamte Arbeitsblatt / den gesamten Datensatz auszuwählen. Drücken Sie dann die Taste F5.
Öffnen Sie die Option Gehe zu und klicken Sie auf “Spezial”.
Wählen Sie die Formeln aus und klicken Sie auf OK .Jetzt haben Sie alle Zellen ausgewählt, die eine Formel haben.
Konvertieren Sie anschließend die ausgewählten Formeln in Werte: Drücken Sie die Tastenkombination Strg + C um die ausgewählten Zellen zu kopieren.
Klicken Sie dann auf die Registerkarte Startseite und in der Gruppe Zwischenablage auf Einfügen.
Klicken Sie anschließend auf das Symbol Wert einfügen. Alle Zellen mit Formeln werden nun in die Werte konvertiert.
Tipp 7: Konvertieren Sie den Dateityp in das Binärformat (XLSB)
Bei umfangreichen Berechnungen bietet sich eine Speicherung im .xlsb-Format an. Dadurch wird die Datei binär gespeichert. Sie wird massiv kleiner und der Zugriff wird schneller. Normalerweise entsteht dadurch für Sie kein Nachteil. Bei Eigenprogrammierungen und speziellen Anwendungen empfiehlt sich ein ausführlicher Test.
FAQ: Dateigröße von Excel-Arbeitsmappen verringern
1.Warum ist meine Excel-Datei so groß?
Grundsätzlich erfordert ein Arbeitsblatt mit mehr als 100.000 Zeilen und vielen Spalten einen sehr großen Speicher.Je mehr Daten und Graphiken Sie in Ihre Excel Tabelle einfügen, umso größer und langsamer wird die Datei im Lauf der Zeit werden. Kontrollieren Sie daher ob Sie die eingefügten Bilder von der Pixelanzahl nicht etwas verkleinern können oder ob Sie diese wirklich benötigen. Auch Pivot-Tabellen und eine falsche Formatierung können die Dateigroße erhöhen.
2.Wie kann ich die Größe meiner Graphiken in Excel reduzieren?
Markieren Sie in der Tabelle eine eingefügte Graphik mit Hilfe eines Mausklicks, sodass bei Excel 2010 und Excel 2007 im Menüband die Registerkarte „Bildtools“ eingeblendet wird. Bei Excel 2003 erscheint stattdessen die Symbolleiste „Grafik“. Klicken Sie nun auf das Symbol „Bilder komprimieren“.
3. Wie kann ich meine Excel-Datei komprimieren?
Mit der Option “Zip-Datei” können Sie die Excel-Datei problemlos komprimieren. Klicken Sie dafür mit der rechten Maustaste auf die Excel-Datei, die Sie komprimieren möchten. Klicken Sie nun auf die Option Senden an und wählen dann die Option “Komprimierter Ordner”.