
Kontrollkästchen in Excel
Wer in Microsoft Excel Kalkulationstabellen professionalisieren möchte, kann Kontrollkästchen in sein Dokument einarbeiten. Mit Kontrollkästchen oder Optionsfeldern ist eine übersichtlichere Dateneingabe möglich. Kontrollkästchen kennt man im analogen Bereich vor allem von Papierdokumenten. Durch Abhaken eines Kontrollkästchens als Checkbox trifft man beispielsweise eine Ja/Nein-Entscheidung. Kontrollkästchen werden ebenfalls im Internet verwendet, beispielsweise bei Umfragen oder beim Online-Einkauf. In Microsoft Excel gehören Kontrollkästchen zu den sogenannten Formularsteuerelementen.
Wie kann man Kontrollkästchen in eine Excel-Tabelle einfügen?
Die Arbeit mit Kontrollkästchen in Microsoft Excel ist mit wenigen Klicks benutzerfreundlich mit den folgenden fünf Schritten möglich:
- Navigieren Sie zur Registerkarte Entwicklertools. Klicken Sie im Menüband auf die Schaltfläche Einfügen und wählen Sie aus der Gruppe Formularsteuerelemente das Kontrollkästchen aus. Es handelt sich um den dritten Eintrag im Optionsbereich Formularsteuerelemente.
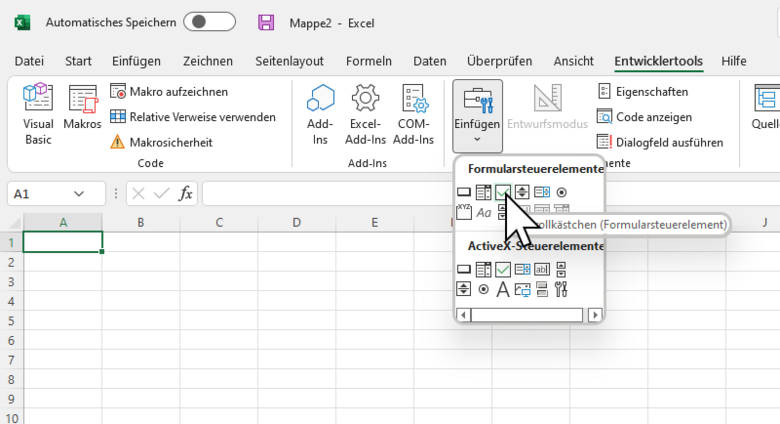
2. Klicken Sie im zweiten Schritt auf Ihr Tabellenblatt. Das Kontrollkästchen wird in der Folge als Checkbox mit Beschriftung in Ihre Kalkulationstabelle eingefügt.

3. Um die Beschriftung anzupassen, klicken Sie auf den Text „Kontrollkästchen 1“ oder wählen Sie über das Kontextmenü der rechten Maustaste den Befehl Text bearbeiten.
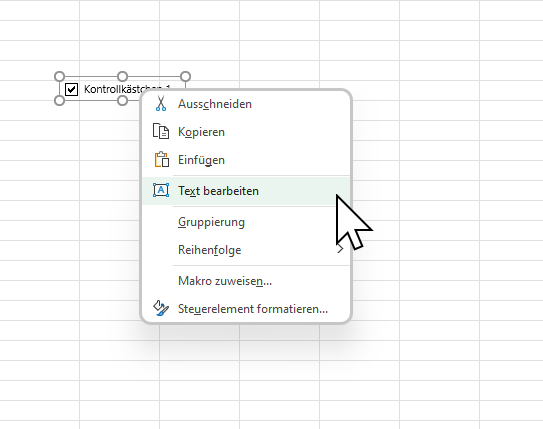
Hinweis: Das Beschriften eines Steuerelements folgt nicht den üblichen Microsoft Standards. Sobald Sie mit der Texteingabe fertig sind, klicken Sie in eine Zelle, um die Eingabe zu beenden.
Im nächsten Schritt müssen Sie eine Zelle auf Ihrem Tabellenblatt auswählen. In dieser Zelle wird die Information gespeichert, ob das Kontrollkästchen aktiviert oder deaktiviert ist.
4. Klicken Sie hierfür mit der rechten Maustaste auf das Element und wählen Sie den Befehl Steuerelement formatieren.
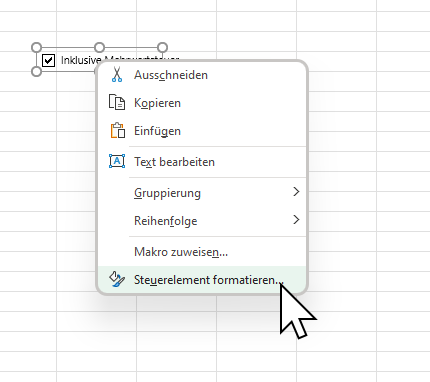
5. Klicken Sie im weiteren Verlauf auf das Feld Zellverknüpfung und navigieren Sie auf die von Ihnen präferierte Zelle.
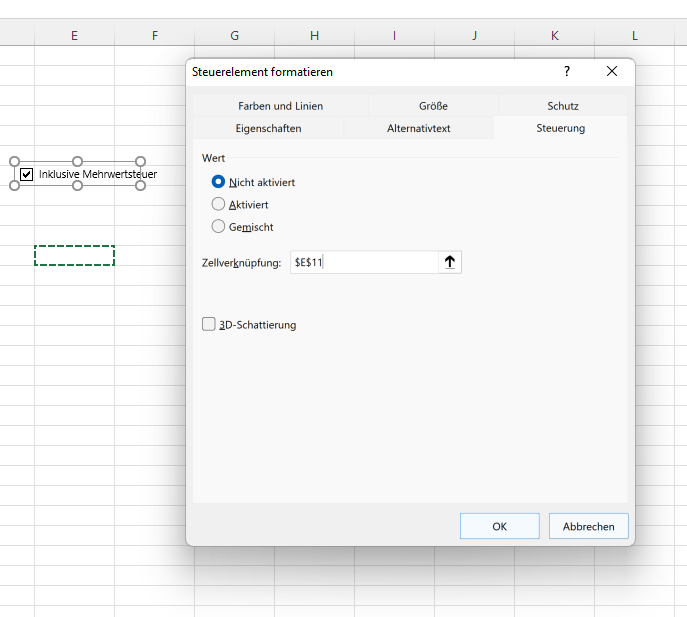
Im letzten Schritt können Sie das eingefügte Steuerelement auf Funktionalität testen.
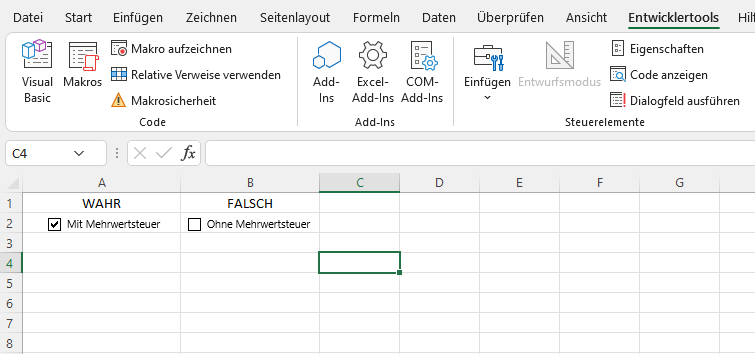
Tipp: Sie können ein Steuerelement über den Rechtsklick markieren. Wenn Sie beim Verschieben die [Alt]-Taste gedrückt halten, positionieren Sie das Element genau in die Zellen.
Kontrollkästchen oder Optionsfelder – was ist der Unterschied?
Der Einsatz von Kontrollkästchen in Microsoft Excel ist vor allem zielführend, wenn eine Auswahl zwischen zwei Bedingungen möglich ist, da mit Kontrollkästchen grundsätzlich nur zwei Möglichkeiten dargestellt werden können. Entweder das Kontrollkästchen ist aktiviert oder deaktiviert.
Ursprünglich stammen die Kontrollkästchen aus Papierformularen, in denen die Benutzer einen schwarzen Punkt in das Kästchen neben ihrer Auswahl zeichnen oder die Checkbox abhaken mussten. Kontrollkästchen werden entweder durch Mausklicks oder Tastatureingaben aktiviert. Mehrere Kontrollkästchen können übersichtlich untereinander dargestellt werden. Aus diesem Grund eignen Sie sich zum Beispiel für eine Produktauswahl oder für den Aufbau eines Fragebogens in Microsoft Excel.
Im Unterschied dazu bietet Microsoft Excel ebenfalls die Integration von Optionsfeldern an. Optionsfelder werden als kleine runde Schaltflächen dargestellt und können äquivalent in der Registerkarte „Entwicklertools“ ausgewählt werden.
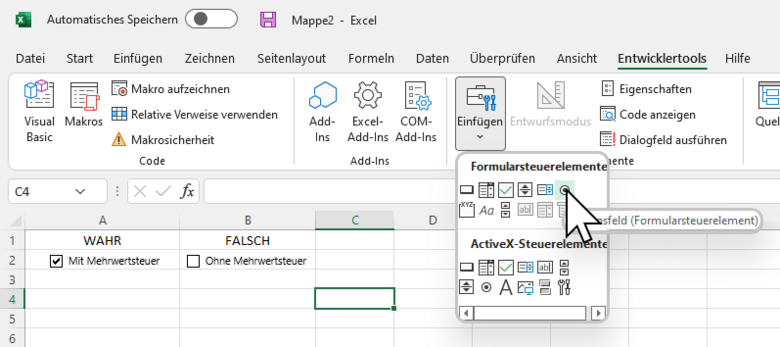
Sie werden beispielsweise in Dreiergruppen angeordnet. Hierbei ist Optionsfeld innerhalb der Gruppe ausgewählt, während die beiden anderen standardmäßig deaktiviert sind. Wenn Sie auf eines dieser Optionsfelder klicken, wird nur das betreffende Optionsfeld aktiviert. Alle anderen Optionsfelder bleiben deaktiviert. Optionsfelder können vor allem in Tabellenblättern eingesetzt werden, in denen der Nutzer aus mehreren Optionen eine Auswahl treffen muss. Beispielsweise könnte über Optionsfelder die Zahlungsmethode für Waren oder Dienstleistungen ausgewählt werden.










