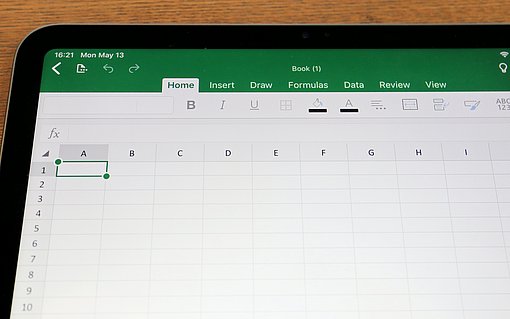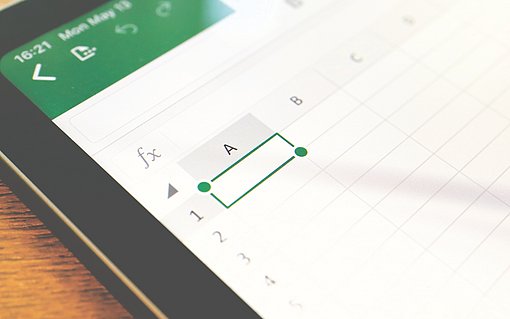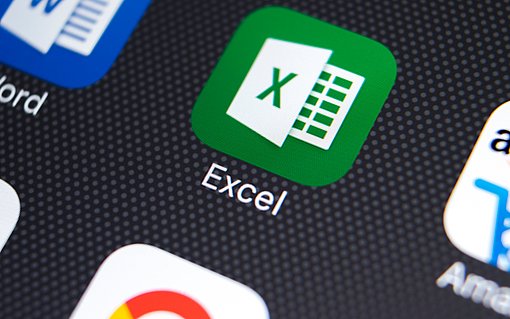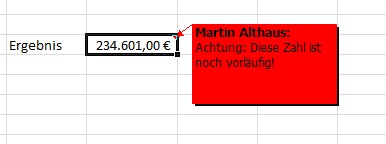
Hinweise und Kommentare in Excel-Tabellen einfügen und hervorheben
Wie Sie Hinweise und Kommentare einbinden, die in Ihren Tabellen sofort ins Auge fallen
Veröffentlicht am
|
Zuletzt aktualisiert am
In einer Kalkulation oder Liste möchten Sie auf bestimmte Inhalte Hinweise hinweisen oder Besonderheiten oder Auffälligkeiten kommentieren? Viele Anwender tragen für solche Fälle Hinweise direkt in bestimmte Zellen ein.
Wenn Sie stattdessen Kommentare verwenden, können Sie Ihre Notizen und Hinweise ohne Probleme an bestehende Zellen anbinden, auch wenn sich bereits Formeln oder andere Inhalte in den Zellen befinden. Gehen Sie folgendermaßen vor:
- Klicken Sie die Zelle an, an die Sie einen Kommentar oder eine Notiz anbinden möchten.
- Drücken Sie die Tastenkombination UMSCHALT F2. Sie funktioniert in allen Excel-Versionen
- Sie können nun einen Kommentar in das Textfeld eingeben. Excel setzt den Namen des Anwenders als Voreinstellung in dieses Feld. Sie geben Ihren Kommentar dahinter ein, können den Namen aber auch löschen.

Nach der Eingabe Ihres Hinweises klicken Sie den Rahmen des Kommentars an und drücken danach die Tastenkombination STRG 1. - Im erscheinenden Dialogfenster legen Sie die Formatierung für den Kommentar fest. Wechseln Sie in das Register AUSFÜLLEN (Excel ab Version 2003) oder MUSTER (Excel bis einschließlich Version 2003).
- Legen Sie eine Farbe Ihrer Wahl für das Muster und die Linie fest, beispielsweise die Farbe Rot.

- Beenden Sie das Dialogfenster über die Schaltfläche OK.
Excel zeigt den Kommentar nun auf einem roten Hintergrund an. Die Zelle mit dem Kommentar kennzeichnet Excel standardmäßig durch eine kleine rote Ecke.