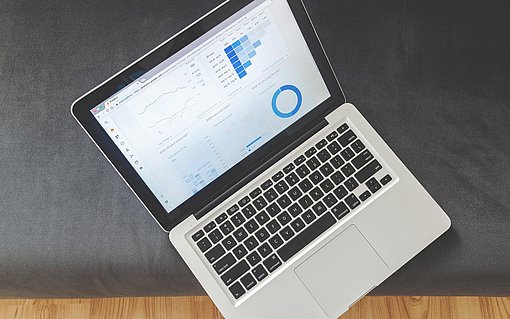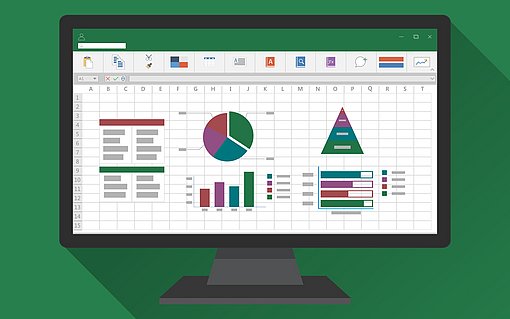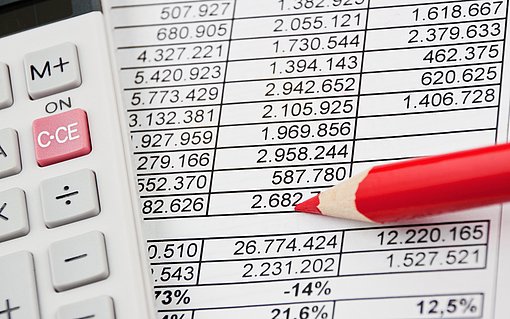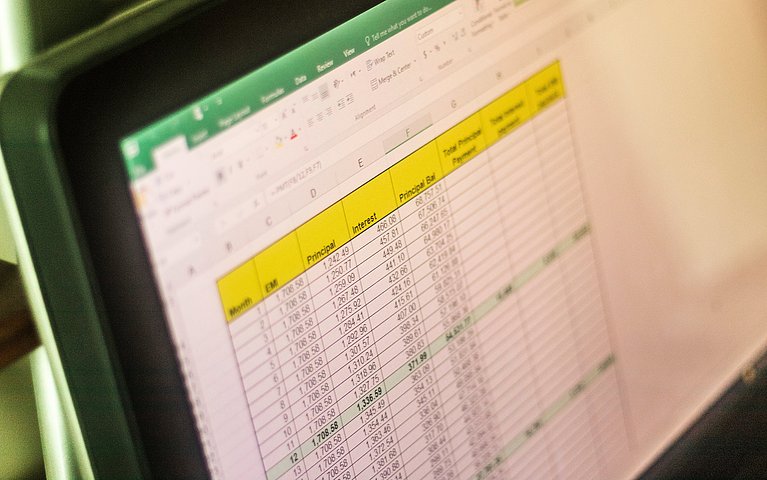
Inhalte von Excel-Zellen drehen, senkrecht stellen oder kippen
Beim Aufbau einer Tabelle in Microsoft Excel kann es vorkommen, dass Spaltenüberschriften deutlich länger sind als die dazugehörigen Inhalte. Das hat Spaltenbreiten zur Folge, die nicht zu den Inhalten passen und nicht lesbar sind. Im unten dargestellten Praxisbeispiel sehen Sie eine Beispieltabelle, bei der die Spaltenüberschriften in den Standardeinstellungen von Excel nicht lesbar sind und sich überschneiden. Die Tabelle sieht unprofessionell aus und informiert Betrachter nicht korrekt.
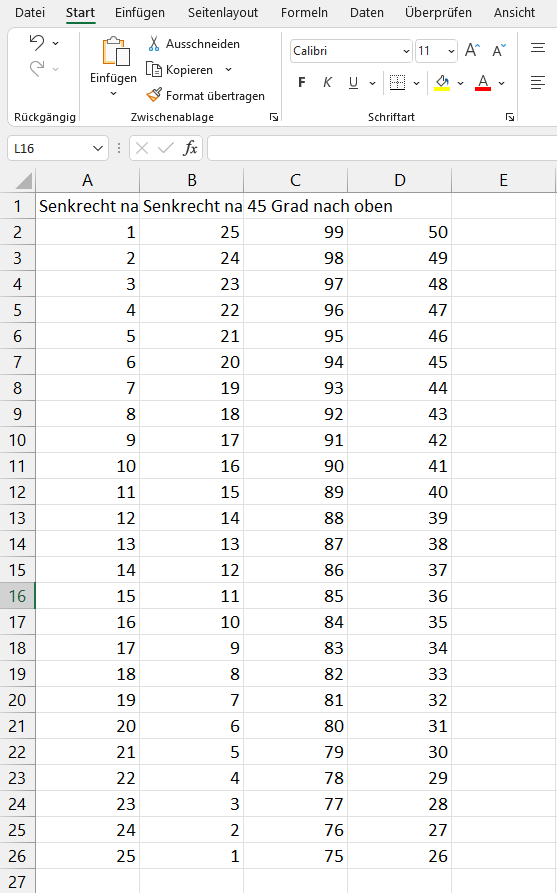
Wie kann man Überschriften in Excel schräg oder senkrecht darstellen?
Um im oben dargestellten Praxisbeispiel die Zellinhalte in den Zellen A1 bis D1 schräg oder senkrecht darzustellen, gehen Sie folgendermaßen vor:
1. Markieren Sie die zu formatierende Zelle.
2. Rufen Sie das Dialogfenster ZELLEN FORMATIEREN auf. Dazu nutzen Sie in allen Excel-Versionen die Tastenkombination STRG + 1 oder klicken mit der rechten Maustaste in die markierte Zelle.
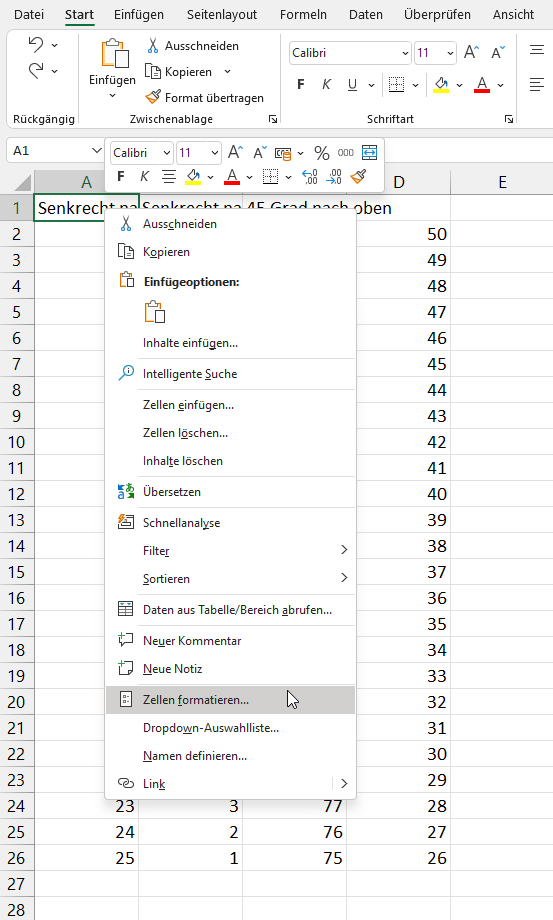
3. In der nun erscheinenden Dialogbox ZELLEN FORMATIEREN haben Sie verschiedene Möglichkeiten, Ihre Zelle individuell zu formatieren. Das Register ZAHLEN ist jedem Excel-User gut bekannt, da Sie hier Zellinhalte als Währung, Prozent, Datum und mit einem individuellen Zahlenformat unterlegen können. Um Zellinhalte schräg oder senkrecht darzustellen, aktivieren Sie hingegen das Register AUSRICHTUNG.

4. Um Text zu kippen oder zu drehen, navigieren Sie im Dialogfenster ganz nach rechts. Hier können Sie einstellen, wie Ihr Text in der markierten Zelle ausgerichtet werden soll. Unter anderem sind die folgenden Einstellungen im Dialogfenster möglich:
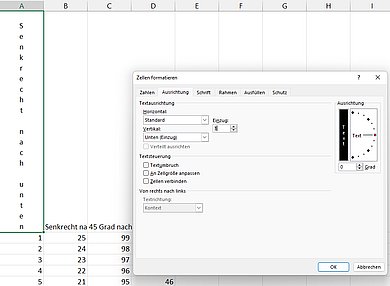
Text vertikal, senkrecht nach unten
- Checkbox rechts anklicken und markieren. Im Dropdownfeld auf der linken Seite im Eintrag Vertikal „Unten (Einzug)“ wählen.
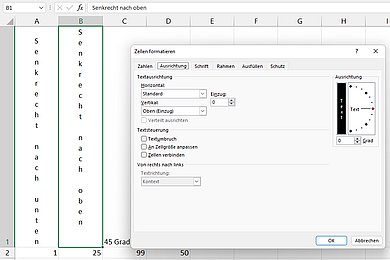
Text vertikal, senkrecht nach oben
- Checkbox rechts anklicken und markieren. Im Dropdownfeld auf der linken Seite im Eintrag Vertikal „Oben (Einzug)“ wählen.
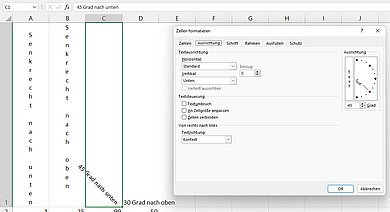
Text 45 Grad nach unten
- Den Schieberegler auf der rechten Seite unter AUSRICHTUNG 45 Grad nach unten bewegen.
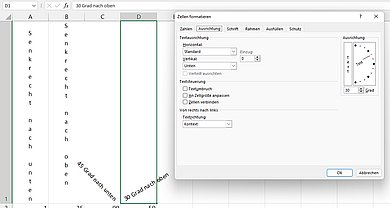
Text 30 Grad nach unten
- Den Schieberegler auf der rechten Seite unter AUSRICHTUNG 30 Grad nach oben bewegen.
Grundsätzlich stehen Ihnen im Menü ZELLEN FORMATIEREN im Register AUSRICHTUNG die unterschiedlichsten Optionen zur Verfügung, um die Ausrichtung von Zellen in Ihrer Kalkulationstabelle spezifisch anzupassen. Neben den Checkboxen bei der Sie die Textausrichtung horizontal oder vertikal steuern können ist vor allem der Indikator auf der rechten Seite der Checkbox wegweisend und benutzerfreundlich zu bedienen.
Mit gedrückt gehaltener linker Maustaste können Sie den Zeiger an die gewünschte Position ziehen oder die entsprechende Gradzahl der Textausrichtung alternativ durch Anklicken der Gradzahl auswählen. Jeder Winkel darf zwischen -90 Grad und 90 Grad liegen. Ebenso ist es möglich, den Text von oben nach unten laufen zu lassen. Hierfür klicken Sie neben dem Indikator auf der rechten Seite einfach auf die Checkbox TEXT.

| Tipp: In Microsoft Excel können Sie nicht nur Zellen mit einem Textinhalt gedreht darstellen. Zahlen und Formelergebnisse lassen sich auf diese Weise ebenso formatieren und ins rechte Licht rücken. |
Warum sollte man Zellen in Microsoft Excel individuell formatieren?
Es gibt viele Gründe, Zellen in Microsoft Excel individuell zu formatieren. Zum einen können Sie die Lesbarkeit und Übersichtlichkeit Ihrer Daten verbessern. Dies geschieht zum Beispiel, wenn Sie eine lange Spaltenüberschrift, wie im Praxisbeispiel oben dargestellt, vertikal ausrichten. Zum anderen können Sie wichtige Informationen hervorheben oder bestimmte Bereiche betonen. Dies geschieht unter anderem, wenn Sie die Ausrichtung ändern und auf diese Weise die Information highlighten.
Ebenso ist es möglich, Zellen spezifisch zu formatieren, um Zahlenwerte hervorzuheben oder Textwerte besser lesbar zu machen. Oder Sie können Zellen mit unterschiedlichen Hintergründen oder Rahmen versehen, um bestimmte Bereiche zu betonen.
Die Möglichkeiten zur Zellenformatierung in Excel sind nahezu unbegrenzt und werden im Menü ZELLEN FORMATIEREN vorgenommen, das Sie mit einem Klick mit der rechten Maustaste erreichen.
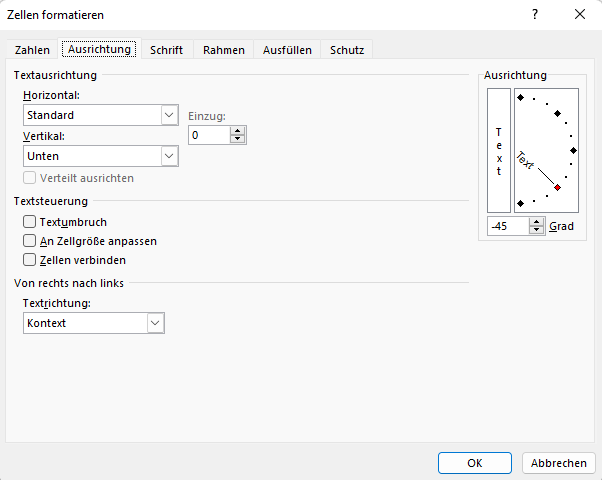
Möchten Sie mehrere Zellen gleichzeitig formatieren, vergessen Sie nicht, diese vorab zu markieren. Wenn Sie Ihre Zellen individuell formatieren, können Sie und andere Ihre Daten besser verstehen und analysieren. Darüber hinaus wirkt ein gut formatiertes Arbeitsblatt professioneller und ist einfacher zu lesen.
Wenn Sie also Zellen in Excel formatieren möchten, sollten Sie sich die Zeit nehmen, die verschiedenen Formatierungsoptionen zu erkunden. Durch Probieren verstehen Sie schnell, wie Sie die Zelleninhalte drehen oder senkrecht darstellen können. Auf diese Weise bauen Sie professionelle Kalkulationstabellen auf, die nicht nur informieren, sondern die Kerninformationen nutzenorientiert darstellen.