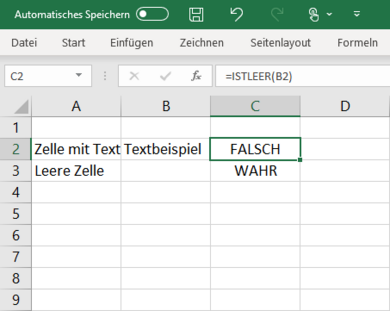ISTLEER plus bedingte Formatierung
In der Betriebspraxis werden viele Tabellen in Excel von Ihnen und Ihren Kollegen kontinuierlich gepflegt. Dabei sollen möglichst keine Lücken auftreten. Bauen Sie eine Prüfung ein und lassen Sie Excel kontrollieren, ob es fehlende Zelleingaben in einer Liste – also noch leere Zellen – gibt. Heben Sie diese farblich hervor, damit keine Einträge mehr vergessen werden.
Die Funktion ISTLEER mit einer bedingten Formatierung führt hier schnell zum Ziel
Markieren Sie alle Zellen Ihrer Liste, die Sie im Auge behalten möchten. In unserem Beispiel ist das der Zellbereich C5:F11. Achten Sie darauf, dass Sie mit der Markierung ab Zelle C5 beginnen, damit C5 die aktive Zelle ist. Sie erkennen das an der weißen Markierung.
Wählen Sie Start | Formatvorlagen | Bedingte Formatierung |Neue Regel und als Regeltyp den letzten Eintrag Formel zur Ermittlung der zu formatierenden Zellen verwenden.

Kombination ISTLEER plus bedingte Formatierung Tragen Sie in das Eingabefeld die Formel „=ISTLEER(C5)“ ein. Damit prüfen Sie, ob der Inhalt der Zelle C5 leer ist.
Klicken Sie auf die Schaltfläche Formatieren und stellen Sie im folgenden Dialog auf der Registerkarte Ausfüllen einen passenden Farbton für die Zellfarbe ein.
Mit dreimal OK beenden Sie den Dialog und alle noch leeren Zellen erhalten automatisch die gewählte Füllfarbe. Diese farbliche Kennzeichnung ist dynamisch. Denn sobald Sie fehlende Einträge nachtragen, verschwindet die farbliche Hervorhebung. So werden keine Zelleingaben mehr übersehen.

Grau = Zellen die noch auszufüllen sind
Weitere Möglichkeiten um die Funktion „ISTLEER“ anzuwenden
Sie können sich auch die Werte „WAHR“ und „FALSCH“ in der Exceltabelle anzeigen lassen um herauszufinden, ob die Zelle Textelemente enthält.
Setzen Sie nach dem „=“ und „ISTLEER“ jene Zelle in Klammern, die sie prüfen wollen. In dem Fallbeispiel wäre das „=ISTLEER“(B).
Bestätigen Sie mit Enter und der Befehl wird ausgefüllt. Im veranschaulichten Beispiel bekommen Sie „FALSCH“ angezeigt, da die Zeile „B2“ das Wort „Textbeispiel enthält.“
Wenn Sie die ISTLEER-Funktion erweitern möchten, können Sie diese beispielsweise auch mit der WENN-Funktion verknüpfen. Durch die Kombination der beiden Funktionen haben Sie die Möglichkeit, eine Ziffer als Aussageergebnissen zu erhalten anstatt WAHR oder FALSCH.

Die ISTLEER-Funktion
Anleitungsvideo: So lassen Sie sich mit der ISTLEER-Funktion anzeigen, ob die Zelle Textelemente enthält
Was bedeutet die „Wenn-Dann-Funktion“ in Excel?
Jeder Funktion in Excel liegt eine bestimmte Syntax zugrunde, so auch WENN:
=WENN(Prüfung;Dann_Wert;Sonst_Wert)
Die Funktion beinhaltet demnach drei Parameter, wovon Sie die ersten beiden verpflichtend ausfüllen müssen.
Prüfung: An dieser Stelle muss eine Bedingung stehen, ein Vergleich zwischen zwei Werten, wobei einer oder beide in Form von Referenzen auf Zellen vorliegen können. Mögliche Bedingungen lauten:
- Gleich (=)
- Ungleich (<>)
- Kleiner als (<)
- Größer als (>)
- Kleiner als oder gleich (<=)
- Größer als oder gleich (>=)
Dann_Wert: In diesen Parameter tragen Sie ein, was passieren soll, wenn die abgeprüfte Bedingung wahr ist. Als Ergebnisse können Werte, Zeichenketten, Zellbezüge oder auch andere Funktionen dienen. Sie müssen Zeichenketten in Anführungszeichen setzen.
Sonst_Wert: Der letzte Parameter ist optional. Wenn Sie an dieser Stelle nichts angeben, wird die Funktion FALSCH ausgeben. Ansonsten verhält sich Sonst_Wert analog zum Dann_Wert.
Die Funktion „ISTLEER“ in Kombination mit der „WENN-Funktion“
- Bekanntlicherweise setzt sich die WENN-Funktion aus drei Teilen zusammen: „Prüfung“, „Dann“ und „Sonst.“
- Beispiel im Bild: Die Prüfung ist =WENN(ISTLEER(C3). C3 ist dabei die zu prüfende Zeile. 0 entspricht dem "Dann" und die 1 entspricht dem "Sonst". Wenn die Zelle C3 leer ist, dann gibt die Funktion 0 aus, ansonsten 1.
- Nach einem Semikolon können Sie in "Dann" den Wert eintippen, den Sie ausgegeben haben wollen, wenn eine Zelle leer ist. In "Sonst" schreiben Sie jenen Wert, der erscheinen soll, wenn die entsprechende Zelle nicht leer ist.
- Achten Sie darauf, dass alle Klammern richtig gesetzt sind. Ansonsten kann Excel die Funktion nicht ausführen.
- Bestätigen Sie wiederum mit Enter, um das Ergebnis zu erhalten.
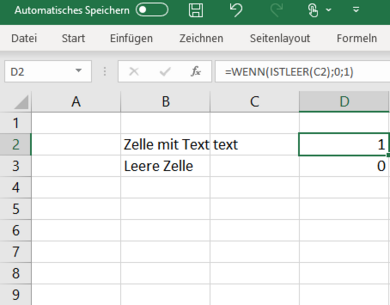
Fazit: Mit der richtigen Anwendung der Formeln übersehen Sie nichts in Excel
Sie sehen: Mit den richtigen Formeln und Funktionen können Sie in Excel viele Aufgaben und Prozesse automatisieren. So prüft die ISTLEER-Funktion in Excel automatisch eine von Ihnen festgelegte Zellenauswahl auf ihren Inhalt. Um herauszufinden, ob die Tabelle Textelemente erhält, können Sie sich „WAHR“ oder „FALSCH“ anzeigen. Sie können aber auch eine Ziffer als Aussagergebnis erhalten anstatt „WAHR“ oder „FALSCH“, wenn Sie die ISTLEER-Funktion mit der WENN-Funktion verknüpfen.
FAQ: Wie kann ich sicherstellen, dass ich in Excel nichts mehr übersehe?
Was bedeutet die Formel „ISTLEER“ ?
Mit der „ISTLEER“ Funktion können Sie herausfinden ob eine Zelle leer ist. Sie zeigt „WAHR“ an, wenn eine Zelle leer ist, und zeigt „FALSCH“ an, wenn eine Zelle nicht leer ist. Wenn A1 zum Beispiel "Text" enthält, gibt =ISTLEER(A1) den Wert „FALSCH“ zurück.
Was ist das „Wenn-Dann-Prinzip“?
Das „Wenn-Dann-Prinzip“ eignet sich, um Formeln zu bauen. Erst wenn ein bestimmter Fall eintritt, soll eine Aktion ausgeführt werden. Normalerweise bezieht sich dies auf bestimmte Werte oder Zeichenfolgen.
Wie kann ich die Wenn-Funktion mit „ISTLEER“ kombinieren?
Durch die Kombination der „ISTLEER“ und „WENN“ haben Sie die Möglichkeit, eine Ziffer als Aussageergebnissen zu erhalten anstatt „WAHR“ oder „FALSCH.“ Wenn Sie beispielsweise überprüfen möchten, ob in „C2“ ein Text ist, verwenden Sie die Formel =Wenn(ISTLEER(C2);0;1). Wenn die Zelle C2 leer ist, dann zeigt Funktion 0 an, ansonsten 1.