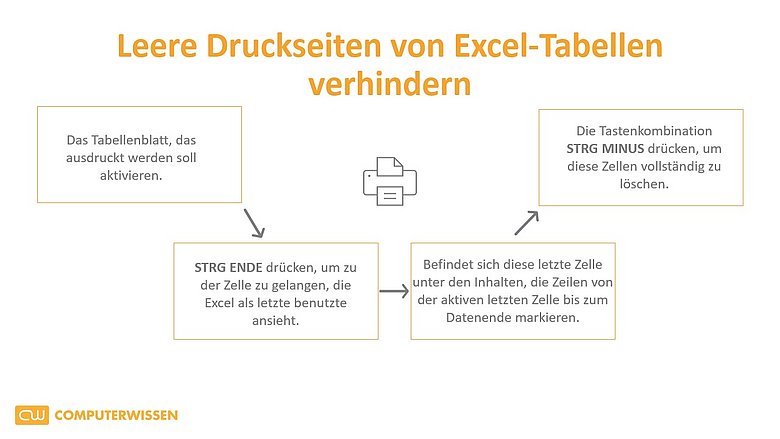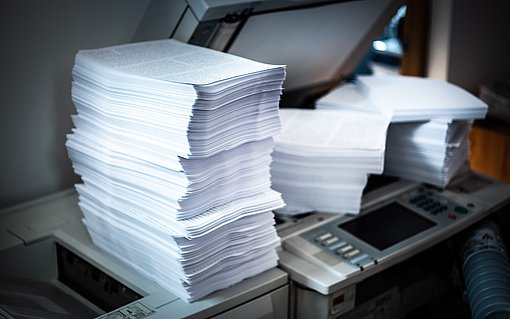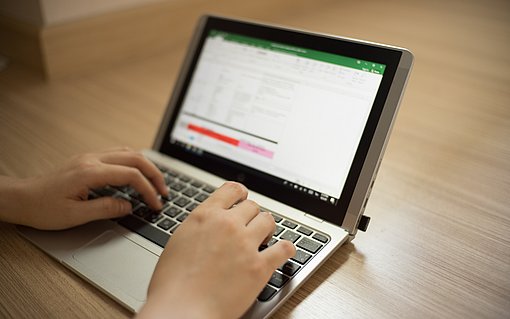So drucken Sie in Excel keine leeren Seiten mehr
Das papierlose Büro ist immer noch nicht vollends umsetzbar. Ausgedruckte Tabellen zum Abhaken sind in vielen Situationen nach wie vor unverzichtbar. Doch was an Excel nervt: Klicken Sie zu schnell auf „Drucken“ spuckt die Tabellenkalkulation einen Haufen kaum oder gar nicht bedruckten Zellstoff aus. Das geht ins Geld und der Umwelt ist es trotz Recycling auch nicht zuträglich. Wie es besser geht und Excel mit wenig Aufwand vom Verschwender zum Papiersparer werden kann, lesen Sie hier.
Ärgern Sie sich auch über leere Druckseiten, wenn Sie Excel das Kommando zum Ausdrucken einer Tabelle geben? Schnell kann es passieren, dass Excel beim Drucken neben den eigentlichen Tabellen zahlreiche leere Seiten ausdruckt. Das verschwendet nicht nur sinnlos Papier, sondern auch teure Tinte und Toner, sowie Strom und ihre Zeit.
In den meisten Fällen produziert Excel leere Druckseiten deswegen, weil die Seiten nur vermeintlich leer sind. Denn wenn Sie im Dialogfenster „Drucken“ nicht explizit die zu druckenden Seiten angeben, druckt Excel ihnen das komplette Tabellenblatt aus, und zwar bis zur letzten benutzten Zelle. Dies ist aber leider nicht immer die letzte Zelle, die auch Daten enthält.
Das Problem: Es kann sein, dass Excel die letzte benutzte Zelle in einem Bereich vermutet, der optisch leer erscheint. Häufig ist das der Fall beim Kopieren von externen Inhalten, zum Beispiel von Webseiten, oder wenn beim Löschen nicht alle Daten entfernt werden. Diese gehören dann zum Druckbereich.
Zellen in Excel löschen und Geld sparen in 5 Schritten: so geht's
Die Lösung besteht dann darin, diese Zellen tatsächlich zu löschen, damit sie nicht nur optisch leer sind, sondern tatsächlich keine Daten enthalten. Das funktioniert folgendermaßen:
Aktivieren Sie das Tabellenblatt, das Sie ausdrucken möchten.
Drücken Sie „STRG + ENDE“, um zu der Zelle zu springen, die Excel als die letzte Benutzte erkennt.
Wenn sich diese letzte Zelle deutlich unter Ihren Inhalten befindet, markieren Sie die Zeilen von der aktiven letzten Zelle bis zum Ende Ihrer Daten.
Drücken Sie die Tastenkombination „STRG + MINUS“, um diese Zellen vollständig zu löschen.
Jetzt können Sie das Tabellenblatt ausdrucken, ohne dabei Papier zu verschwenden.