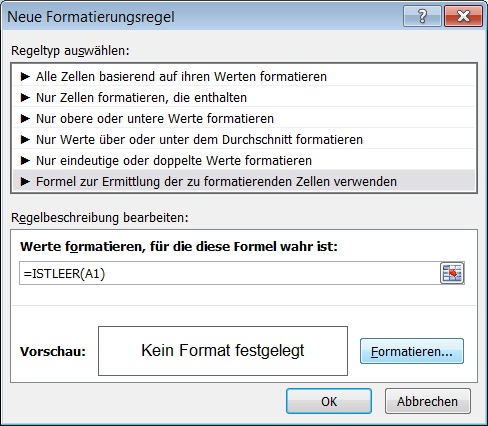
Leere Zellen in Ihren Excel-Tabellen automatisch farblich kennzeichnen
Kalkulationstabellen sind oft so aufgebaut, dass in bestimmten Zellen zwingend Daten eingegeben werden müssen, damit eine Berechnung korrekt durchgeführt werden kann. Bei komplizierten und unübersichtlichen Excel-Tabellen kann es schnell zu Fehlern kommen, wenn die Eingabe von Werten an einer bestimmten Stelle versäumt wurde. Die Fehlersuche kann in einem solchen Fall mühevoll und zeitintensiv sein. Excel gibt Ihnen aus diesem Grund die Möglichkeit, durch das auffällige Einfärben von unausgefüllten Zellen Fehler bei der Eingabe zu vermeiden.
Anleitungsvideo - Microsoft Excel: Leere Zellen einer Tabelle automatisch einfärben
Zellen automatisch färben
Um Zellen automatisiert farblich zu kennzeichnen, hinterlegen Sie die Zelle mit einer bedingten Formatierung. Microsoft Excel färbt die Zelle in der Folge automatisch mit einer Farbe Ihrer Wahl ein, sobald sie keinen Inhalt besitzt. Um eine bedingte Formatierung einzubetten, gehen Sie folgendermaßen vor:
Markieren Sie die Zelle, die Sie überprüfen möchten. Sie können auch einen Zellbereich oder bei gedrückter STRG-Taste alternativ eine Reihe von Zellen, die nicht aneinander angrenzen, markieren.
Rufen Sie das Kommando „START > FORMATVORLAGEN - BEDINGTE FORMATIERUNG - NEUE REGEL - FORMEL ZUR ERMITTLUNG DER ZU FORMATIERENDEN ZELLEN VERWENDEN“ auf.
Excel bis einschließlich Version 2003: Rufen den Befehl „FORMAT - BEDINGTE FORMATIERUNG“ auf. Im erscheinenden Dialogfenster wählen Sie im linken Listenfeld den Eintrag „FORMEL IST.“

Formel zur Ermittlung der zu formatierenden Zellen In das Eingabefeld geben Sie zum Abschluss die folgende Formel ein:
=ISTLEER(A1)
Anstelle der Zelladresse A1 tragen Sie die Adresse der markierten Zelle ein. Wenn Sie mehr als eine Zelle markiert haben, verwenden Sie die Adresse der ersten Zelle.
Mit der Eingabe der bedingten Formatierung haben Sie den ersten und wichtigsten Schritt vorgenommen, um die nicht ausgefüllten Zellen in Ihrer Kalkulationstabelle automatisiert zu finden. Im nächsten Schritt müssen Sie bestimmen, mit welcher Farbe unausgefüllte Zellen farblich markiert werden sollen.
Die farbliche Markierung leerer Zellen vorbereiten – so geht’s
Klicken Sie auf die Schaltfläche FORMATIEREN (Excel bis einschließlich Version 2003: FORMAT).
Wählen Sie das Register AUSFÜLLEN (Excel bis einschließlich Version 2003: MUSTER).
Klicken Sie die gewünschte Farbe für die Zelle an, beispielsweise Rot. Mit dieser Farbe soll Excel leere Zellen in einem Bereich hinterlegen.

Excel-Zellen formatieren und farblich ausfüllen Schließen Sie das Dialogfenster über die Schaltfläche OK.
Ausschließlich die leeren Zellen einer Excel-Tabelle werden nach der Eingabe der bedingten Formatierung farblich gekennzeichnet. Dies Kennzeichnung ist darüber hinaus dynamisch. Dies bedeutet für die Praxis, dass die Farbmarkierung verschwindet, sobald Sie einen Inhalt in die Zellen eingeben. Löschen Sie den Inhalt, beispielsweise eine Zahl oder eine Formel wieder, hebt Excel die Zelle erneut hervor.
Neben dem Hervorheben mit einer Farbe, stehen Ihnen bei der bedingten Formatierung weitere Optionen zur Verfügung. Unter anderem können Sie Schriften formatieren oder einen Rahmen einfügen. Um unausgefüllte Felder zu finden, ist die farbliche Markierung und die Funktion „ISTFEHLER“ die beste Option.
Die Funktion ISTLEER und Ihre Möglichkeiten
Neben der Funktion „ISTFEHLER,“ mit der Sie alle Felder anzeigen können, die nicht ausgefüllt wurden, können Sie ebenso die Funktion ISTLEER im Rahmen der bedingten Formatierung nutzen. Um ISTLEER als Funktion nutzen zu können, markieren Sie den Bereich der Tabelle, den Sie überprüfen möchten und wählen wie bei der Funktion ISTFEHLER die Auswahlmöglichkeit: „FORMEL ZUR ERMITTLUNG DER ZU FORMATIERENDEN ZELLEN VERWENDEN.“ Geben Sie hinter ISTFEHLER die aktive Zelle ein, die untersucht werden soll, zum Beispiel: ISTLEER(B5).
Nachdem Sie unter FORMATIEREN eine Farbe gewählt haben, werden alle Zellen ohne Eingaben automatisch in der gewünschten Füllfarbe angezeigt. Die farbliche Kennzeichnung ist wiederum dynamisch. Mit der Funktion ISTLEER übersehen Sie ebenso wie mit der Funktion ISTFEHLER keine Zelleingaben mehr.
Unterschied zwischen ISTFEHLER und ISTLEER
Der Unterschied zwischen beiden Funktionen ist einfach erklärt. Die Funktion ISTLEER prüft automatisiert, ob der Inhalt einer Zelle leer ist. Sie gibt als Ergebnis den Wahrheitswert WAHR oder FALSCH aus. ISTLEER wird häufig mit der Funktion WENN kombiniert. Mit der Funktion ISTFEHLER kann im Gegensatz ermittelt werden, ob ein Fehlertyp vorhanden ist. Die FUNKTION ISTFEHLER in Microsoft Excel ist vor allem bei sehr langen Tabellen äußerst hilfreich. Neben dem farblichen Markieren von Fehlern oder unvollständig ausgefüllten Zellen in einer Tabelle, können Sie mit der ISTFEHLER-Funktion komplexere Formeln oder umfangreiche Fehlersuchen erstellen.
Expertentipp: Wie Sie Nullwerte in Zellen ein- und ausblenden
In manchen Kalkulationstabellen sollen Nullwerte nicht angezeigt werden. In anderen Übersichten sind Nullwerte wichtig, um die Gesamtinformation der Kalkulation nachvollziehen zu können. Die Einstellungen nehmen Sie in den Excel-Optionen (START > OPTIONEN) im Unterpunkt ERWEITERT vor. Durch das Aktivieren der Checkbox „In Zellen mit Nullwert eine Null anzeigen“ wird der Nullwert in Ihrer Tabelle angezeigt. Bei einer Deaktivierung der Checkbox bleibt ein Nullfeld leer.
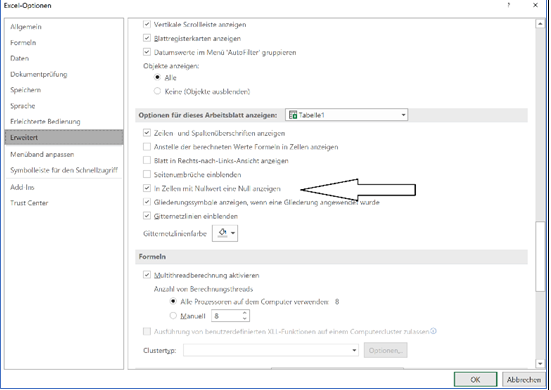
Zusammenfassung und Fazit: Mit der ISTFEHLER-Funktion fehlende Eingaben farblich markieren ist nicht schwer
Es ist effektiv, mit der ISTFEHLER-Funktion fehlende Eingaben in einer umfangreichen, sich über viele Seiten erstreckenden Excel-Tabelle zu finden. Durch die farbliche Darstellung fällt sofort ins Auge, in welchen Zeilen oder Spalten Eingaben fehlen. Darüber hinaus kann die ISTFEHLER-Funktion für komplexe Formeln oder zur Suche von Formelfehlern in Excel eingesetzt werden. Eine Alternative bietet die Funktion ISTLEER, die als Ergebnis ausschließlich den Wahrheitswert WAHR oder FALSCH ausgibt.
FAQ
Welche Aufgabe hat die Funktion ISTFEHLER in Excel?
Mit der Funktion ISTFEHLER können Sie zusammen mit einer bedingten Formatierung Fehler in Tabellen markieren oder unvollständig ausgefüllte Zellen anzeigen lassen.
Warum ist es praktikabel, mit der Funktion ISTFEHLER zu arbeiten?
Vor allem in großflächigen Kalkulationstabellen ist es nicht einfach, alle Eingaben korrekt vorzunehmen. Die Funktion ISTFEHLER kann helfen, unvollständige oder fehlerhafte Eingaben zu erkennen und die Tabelle effektiver zu konzipieren.












