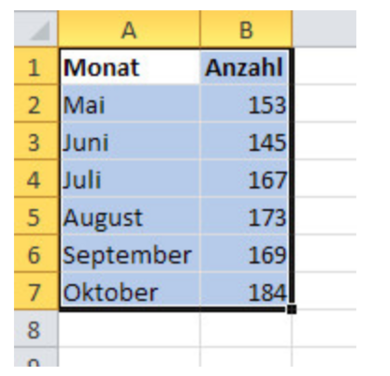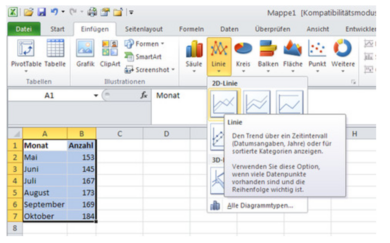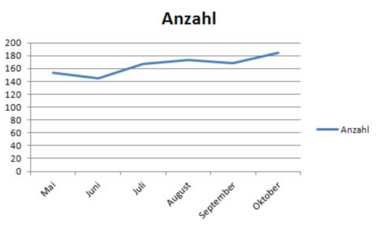Liniendiagramm aus Daten einer Excel-Tabelle erstellen
Schritt-für-Schritt-Anleitung für die Erstellung eines Liniendiagramms
Liniendiagramme zeigen den Verlauf von Daten so an, dass Schwankungen und Entwicklungen schnell abgelesen werden können. Es ist ganz einfach, mit Excel ein Liniendiagramm anzulegen. Gehen Sie folgendermaßen vor:
Zunächst bedarf es einer Datenquelle: Es genügt vollkommen, wenn Sie die Monate in Spalte „A“ schreiben und die Anzahl in Spalte „B“. Markieren Sie anschließend den Datenbereich inklusive aller Überschriften.

Datenquelle Rufen Sie das Kommando EINFÜGEN - DIAGRAMM auf, wenn Sie Excel bis einschließlich Version 2003 verwenden. In Excel ab Version 2007 Klicken Sie das Register EINFÜGEN der Multifunktionsleiste an
Wählen Sie als Diagrammtyp den Eintrag LINIE, wenn Sie Excel bis einschließlich Version 2003 verwenden. In Excel ab Version 2007 klicken Sie in der Gruppe DIAGRAMME auf LINIE.
Entscheiden Sie sich für den Diagrammuntertyp „2D Linie.“ Hier kann man mit und ohne Datenpunkten wählen. Bei vielen Datenpunkten empfiehlt sich lediglich eine Linie ohne Datenpunkte.

Diagrammuntertyp „2D Linie." Beim Einsatz von Excel 2007 und Excel 2010 wird das Diagramm sofort angelegt. Beim Einsatz von Excel bis einschließlich Version 2003 klicken Sie auf die Schaltfläche FERTIG STELLEN.
Sofort erscheint das Diagramm als Objekt in Ihrem Tabellenblatt. Dabei verwendet Excel die Standardformatierung für den jeweiligen Diagrammtyp.

Fertiges Liniendiagramm
Anleitungsvideo: Liniendiagramm aus Excel-Tabelle erstellen
So können Sie das Liniendiagramm formatieren
Da der Wertebereich auf der Y-Achse nur bedingt ausgeschöpft ist, kann man Sie formatieren. Dies geschieht zunächst mit einem Linksklick auf die Achse, dann mit einem Rechtsklick, der zu folgendem Menü auf dem Screenshot führt.

Liniendiagramm formatieren Hier ist „Achse formatieren“ auszuwählen.
Klicken Sie anschließend bei „Minimum“ auf einen höheren Wert. Beispielsweise 1.
Dies führt nun dazu, dass die vorher recht Flache Linie nun viel dramatischer ausfällt.
Mit solchen Anpassungen sollte man allerdings vorsichtig sein, da eine optische Verzerrung wie diese stärkere Schwankungen unterstellt, als dies der Fall ist.
FAQ: Liniendiagramm aus Daten einer Excel-Tabelle erstellen und bearbeiten
1. Wofür eignen sich Excel-Diagramme?
Sie können in Excel zwischen verschiedenen Diagrammen auswählen. Sinn und Zweck eines Diagrammes ist es, die von Ihnen markierten Werte möglichst leicht verständlich und anschaulich aufzubereiten. Es gibt unter anderem Linien-, Säulen-, Balken-, Kreis- und Ringdiagramme.
2. Wie erstelle ich schnell und einfach ein Linien-Diagramm?
Markieren Sie den Bereich, den Sie ein Linienbereich verwandeln möchten. Klicken Sie in der Menüleiste auf „Einfügen“ und wählen Sie „empfohlenen Diagrammen“ aus. Entscheiden Sie sich unter den empfohlenen Diagrammen für „Liniendiagramme.“
3. Wofür eignen sich Liniendiagramme?
Ein Liniendiagramm ist für jene Typen bzw. Arten von Ereignissen gut geeignet, die eine kontinuierliche Variable beschreiben. Das Verbinden der Datenpunkte mit Linien, vermittelt nämlich den Eindruck, dass jeder Wert auf der Linie ein mögliches Ereignis sein kann.
4. Wie erkenne ich, welches Diagramm für meine Auswertung geeignet ist?
Stellen Sie sich die Frage, ob Sie zum Beispiel eine Entwicklung über Zeit, Relationen, oder eine Beziehung oder Gegensätze darstellen möchten. Sie sollten sich überlegen, welche Aussage Sie an die Zielgruppe des Diagramms machen wollen.
5. Wie kann ich ein Säulendiagramm mit einem Liniendiagramm kombinieren?
Wenn Sie ein Säulendiagramm erstellt haben, können Sie in der Funktionsleiste den Punkt "Daten", "Daten editieren" auswählen und so eine zweite Datenreihe hinzufügen. Jetzt können Sie unter der Funktionsleiste über „Farben und Stil“ unter „Typ“ die Darstellung „Linie auswählen. Nun werden die beiden Datenreihen als Säulen- und Liniendiagramm kombiniert dargestellt.