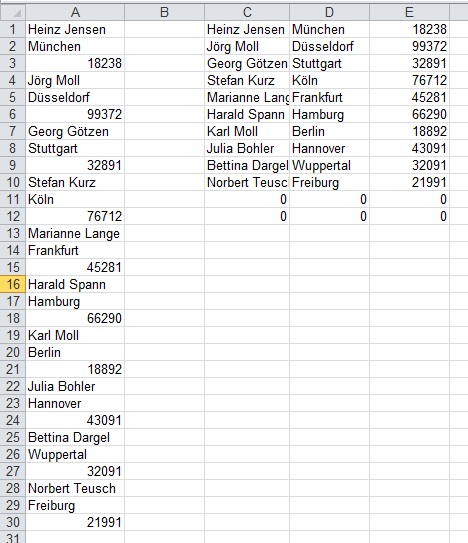
Mehrzeilige Datensätze aus Excel-Tabellen in Spalten umwandeln und aufteilen
In einer Liste, die aus einer externen Anwendung in eine Excel-Arbeitsmappe übernommen wurde, stehen untereinander in einer Spalte immer drei Informationen: Name, Wohnort und eine ID.
Die folgende Abbildung zeigt einen Ausschnitt aus einer Beispieltabelle mit einem derartigen Aufbau:

Um den Namen des ersten Datensatzes zu isolieren, beginnen Sie in der Zelle C1 mit der folgenden Formel:
=INDIREKT("a"&(ZEILE()-1)*3+1)
Die folgende Abbildung zeigt den Einsatz der Formel in der Beispieltabelle:

Für den Wohnort des ersten Datensatzes tragen Sie die folgende Formel in die Zelle D1 ein:
=INDIREKT("a"&(ZEILE()-1)*3+2)
Die folgende Abbildung zeigt den Einsatz der Formel in der Beispieltabelle:

Für die ID des ersten Datensatzes geben Sie die folgende Formel in die Zelle E1 ein:
=INDIREKT("a"&(ZEILE()-1)*3+3)
Die nächste Abbildung zeigt den Einsatz der Formel in der Beispieltabelle:

Damit haben Sie alle Informationen des ersten Datensatzes aus der Tabelle abgefragt. Markieren Sie nun die Zellen C1:E1 und kopieren Sie die Formeln ausreichend weit nach unten.
Die folgende Abbildung zeigt die fertige Datentabelle mit der spaltenweisen Anordnung mit einer Zeile pro Datensatz:

In der Abbildung sehen Sie, dass die Zellen, für die keine Datensätze vorhanden sind, mit Nullen ausgefüllt werden. Wenn Sie möchten, können Sie das mit einer Wenn-Abfrage unterbinden.










