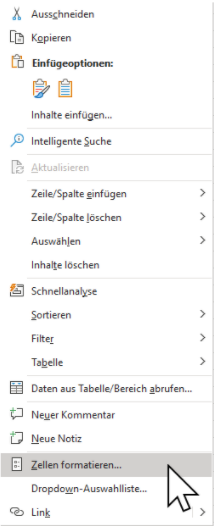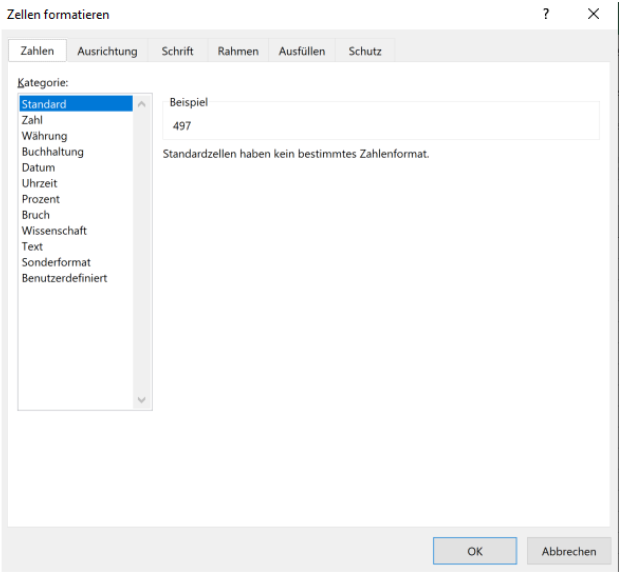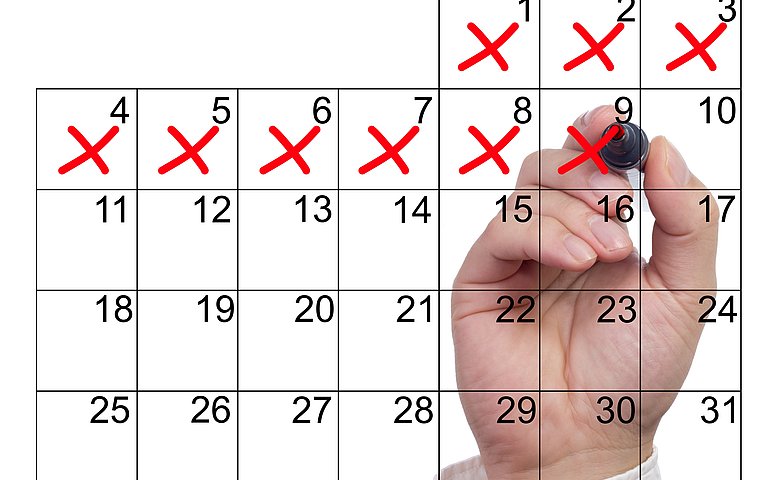
So bestimmen Sie in Excel die Tage von einem Datum bis heute
Möchten Sie mit Ihrer Tabellenkalkulation herausfinden, wie viele Tage seit einem bestimmten Datum vergangen sind? Zum Beispiel seit wie vielen Tagen ein Mitarbeiter in Ihrem Unternehmen arbeitet oder wann ein Kunde in Ihrem Onlineshop das letzte Mal gekauft hat? Simple Datumsformeln helfen Ihnen, die Anzahl der Tage korrekt auszurechnen oder vergangene Jahre, Monate und Tage im Detail darzustellen.
Mit kurzen Datumsformeln berechnet Ihnen Excel Zeiträume konkreter
Im folgenden Beispiel bestimmen wir, seit wie vielen Tagen vier Kunden nicht mehr im firmeneigenen Onlineshop gekauft haben. In den Zellen C3 bis C6 (Spalte 4) sind die spezifischen Daten des letzten Kaufes (Ausgangsdatum) der einzelnen Kunden eingetragen. Excel formatiert die Ergebniszelle automatisch als Datumswert.
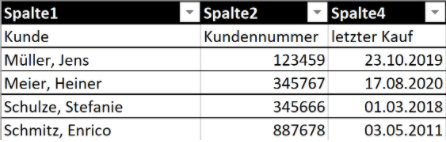
Möchten Sie wissen, wie viele Tage seit einem bestimmten Datum bis zum aktuellen Datum vergangen sind, verwenden Sie die folgende Formel:
=HEUTE()-letzter Kauf zum Beispiel =HEUTE()-C3
Um die Anzahl der Tage zu sehen, formatieren Sie die Zellen D3 bis D6 im Datentyp "Standard,“ da Excel ohne benutzerdefinierte Formatierung ebenfalls das Datumsformat in den Zellen D3 bis D6 ausgibt.
Um die Zellen als „Standard“ zu formatieren, geben Sie wie folgt vor:
Markieren Sie die Zellen D3 bis D6. Klicken Sie mit der rechten Maustaste in die markierten Zellen. Es erscheint das Kontextmenü von Microsoft Excel. Wählen Sie im Kontextmenü den Eintrag „Zellen formatieren“ aus.

"Zellen formatieren" wählen Im Auswahlbereich „Zellen formatieren“ wählen Sie die erste Kategorie „Standard.“ Ihre Zellen werden ab sofort standardmäßig als Zahlen ausgegeben.

Zellen standardmäßig formatieren Schließen Sie das Dialogfenster über die OK-Schaltfläche.
Im Beispiel sehen Sie, dass Ihr Kunde Enrico Schmitz seit über 3.500 Tagen nicht mehr bei Ihnen bestellt hat, während die letzte Bestellung von Herrn Jens Müller vor 497 Tagen eingegangen ist.
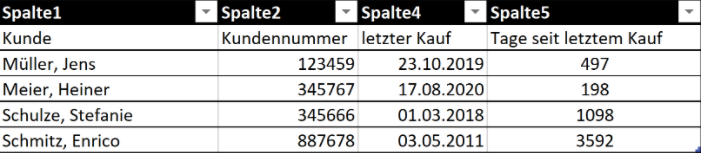
Neben der Ergebnisanzeige, wie viele Tage seit einem bestimmten Datum vergangen sind, haben Sie weitere Möglichkeiten. Sie können die Ergebnisausgabe spezifizieren und darstellen lassen, wie viele Tage, Monate oder Jahre seit dem letzten Kauf (hier dem Ausgangsdatum) vergangen sind. Hier kommen ebenfalls einfache Datumsformeln zum Einsatz.
Anzahl der Jahre, Monate und Tage seit einem bestimmten Datum feststellen – so geht’s
Wenn es Sie interessiert, wie viele Jahre, Monate und Tage von einem bestimmten Datum bis heute vergangen sind, beziehen Sie sich auf ein bestimmtes Datum in Ihrer Tabelle. In unserem Beispiel verwenden wir erneut die Zellen C3 bis C6 mit den Daten des letzten Kaufes unserer Kunden.
Verwenden Sie anschließend die folgenden Formeln, um die Anzahl der Jahre, Monate und Tage seit diesem Datum zu bestimmen. Die Formeln funktionieren ab der Version Microsoft Excel 2013:
Bestimmung Anzahl der Jahre | =JAHR(HEUTE()-letzter Kauf)-1900 |
Bestimmung Anzahl der Monate | =MONAT(HEUTE()-letzter Kauf) |
Bestimmung Anzahl der Tage | =TAG(HEUTE()-letzter Kauf) |
Nachdem wir im ersten Schritt gesehen haben, dass unser Kunde Enrico Schmitz seit 3.592 Tagen nicht mehr in unserem Onlineshop bestellt hat, können wir durch die erweiterten Formeln die Zeitspanne noch eindeutiger ablesen. Herr Schmitz ist auf Basis der Ergebnisse seit 9 Jahren, 10 Monaten und 31 Tagen nicht mehr als kaufender Kunde in Erscheinung getreten.

Durch den Einsatz der Datumsformeln ist es möglich, eine Zeitspanne eindeutiger darzustellen. Durch die gewonnenen Ergebnisse der Tabellenkalkulation kann besser nachvollzogen werden, welche Kunden seit langem nicht mehr bestellt haben. In der Folge können Maßnahmen abgeleitet werden, um die Kunden erneut zum Kauf zu bewegen.
Die Funktion HEUTE in Excel
Die gezeigten Datumsformeln sind alle mit der Funktion HEUTE von Microsoft Excel verknüpft. Die Funktion HEUTE gibt das aktuelle Datum zurück. Sie nimmt gleichzeitig keine Argumente an und aktualisiert sich selbstständig. Für die Praxis bedeutet dies, dass das Arbeitsblatt bei Änderungen oder Aktualisierungen automatisiert angepasst wird. Öffnen Sie das Tabellenblatt in einigen Tagen erneut, wird das aktuelle Datum verwandt und die Ergebnisse werden automatisch angepasst.
Mit der Eingabe der Funktion HEUTE ändert Microsoft Excel das Zellenformat automatisiert auf das Standard-Datumsformat. Der Syntax für die Funktion HEUTE lautet: HEUTE().
Zusammenfassung: Mit einfachen Datumsformeln ermitteln Sie, wie viel Zeit seit einem bestimmten Datum vergangen ist
Es macht in vielen Fällen Sinn, neben einem Datum ebenfalls zu erfahren, wie viele Tage, Wochen, Monate oder Jahre vergangen sind. Durch die konkrete Darstellung sind Zeiträume besser erfassbar.
Die Funktion HEUTE errechnet in Excel automatisiert, wie viel Zeit zwischen zwei Daten vergangen ist. Sie aktualisiert sich selbstständig, sodass Ihre Tabellenblätter grundsätzlich auf dem aktuellen Stand sind und das aktuelle Datum als Grundlage verwenden.
FAQ
Wann macht es Sinn, die Funktion HEUTE in Microsoft Excel zu verwenden?
Die Funktion HEUTE gibt unabhängig vom Zeitpunkt des Öffnens generell das aktuelle Datum aus. Integriert in eine Formel kann die Funktion HEUTE errechnen, wie viele Tage, Wochen, Monate und Jahre seit einem bestimmten Datum vergangen sind. Dies macht Ergebnisse greifbarer.
Welche weiteren Funktionen zu Daten gibt es in Excel?
Neben der Funktion HEUTE können Sie zur Berechnung von Kalenderwochen die Funktion KALENDERWOCHE verwenden. Ihnen wird, abhängig vom eingegebenen Datum die korrekte Kalenderwoche ausgegeben. Mit der Funktion ARBEITSTAG können Sie vorgeben, dass in Excel ausschließlich Arbeitstage berücksichtigt werden.
Ist die DATEDIF-Funktion in Excel eine Alternative zur Funktion HEUTE?
Mit der DATEDIF-Funktion, die in Excel offizielle angeboten wird, um ältere Arbeitsmappen von Lotus zu bearbeiten, können Sie ebenfalls Zeitspannen zwischen zwei Daten errechnen. Der Syntax für die DATEDIF-Funktion lautet: =DATEDIF(Anfangsdatum; Enddatum; Einheit). Sie können mit der Funktion unter anderem die Anzahl der vollständigen Jahre oder Differenzen berechnen lassen. Aus diesem Grund kann die Funktion DATEDIF als Alternative zu HEUTE-Formeln in Excel angesehen werden.