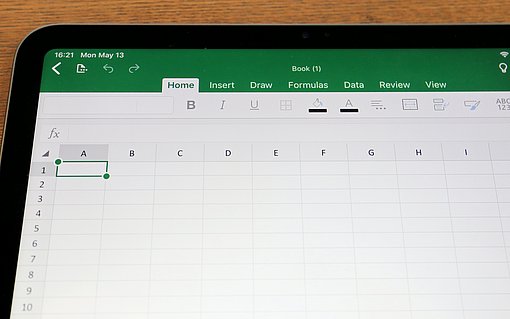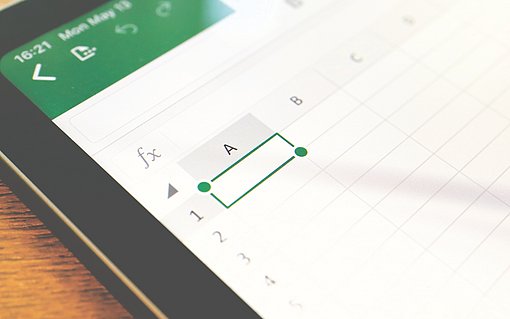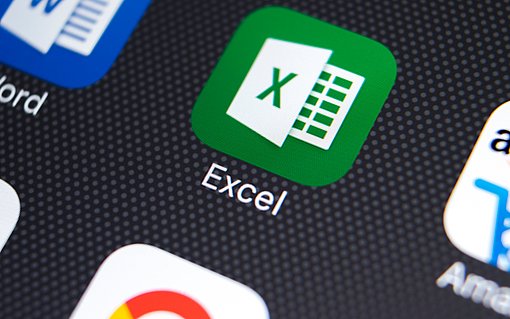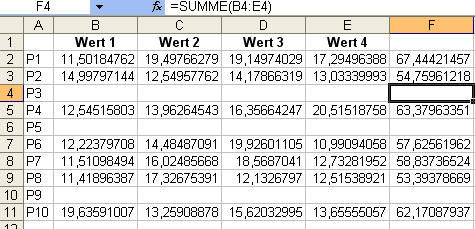
Nullwerte in Excel-Listen schnell und einfach ausblenden
Wie Sie Nullwerte in Excel ausblenden
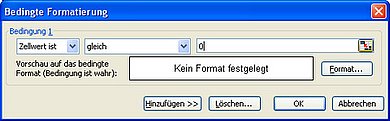
In Tabellen, die mit Daten gefüllt sind, zeigen Nullwerte manchmal Lücken an. Wenn Sie diese Lücken optisch verstecken möchten, können Sie Nullwerte ausblenden, ohne sie zu löschen. Dazu gehen Sie folgendermaßen vor:
- Markieren Sie die Zellen, in denen keine Nullwerte erscheinen sollen.
- Excel 2007 und Excel 2010: Aktivieren Sie das Register START. Klicken Sie in der Gruppe FORMATVORLAGEN auf BEDINGTE FORAMTIERUNG > REGELN ZUM HERVORHEBEN VON ZELLEN > GLEICH. In das Eingabefeld tragen Sie eine Null ein. Wählen Sie aus der Liste MIT den Eintrag BENUTZERDEFINIERTEM FORMAT.
- Excel bis Version 2003: Rufen Sie im Menü FORMAT den Befehl BEDINGTE FORMATIERUNG auf. Im Listfeld unter BEDINGUNG 1wählen Sie die Option ZELLWERT IST. In das Eingabefeld daneben tragen Sie eine Null ein.
- Klicken Sie auf die Schaltfläche FORMAT.
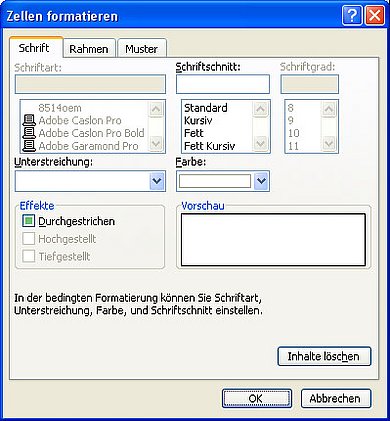
In allen Versionen zeigt Excel ein Dialogfenster an.
- Aktivieren Sie das Register SCHRIFT. Dort wählen Sie unter FARBE die Farbe Ihres aktuellen Zellhintergrunds. In der Regel wird das die Farbe Weiß sein. Diese Auswahl bestätigen Sie mit OK.
- Das Dialogfenster BEDINGTE FORMATIERUNG schließen Sie ebenfalls mit OK.
Die Nullwerte werden in Ihrer Tabelle dann zwar weiterhin angezeigt, sie sind aber nicht mehr sichtbar, da sie in der Farbe des Zellhintergrunds ausgegeben werden.
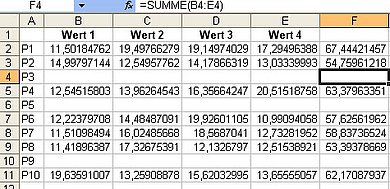
Die folgende Abbildung zeigt eine Beispieltabelle, in der die Zellen der Spalte F wie beschrieben formatiert sind:
So unterbinden Sie die Anzeige von Nullwerten in Excel per VBA
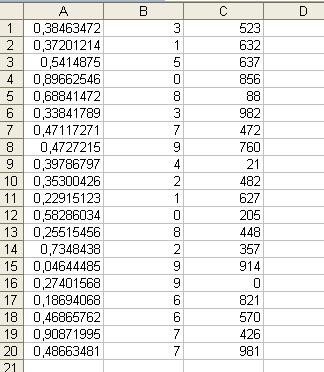
Sie möchten automatisch per Makro alle Zellen ausblenden, in denen ein Nullwert vorkommt? Das kann eine sinnvolle Anwendung sein, um Daten zu bereinigen. Sehen Sie sich die Ausgangssituation in der folgenden Tabelle an.
In dieser Tabelle sollen alle Zeilen ausgeblendet werden, in denen sich Zellen befinden, die eine Null enthalten. Verwenden Sie das folgende Makro:
#SponsoredLinks#
Sub ZeilenAusblendenWenn0()
Dim Zelle As Range
For Each Zelle In ActiveSheet.UsedRange
If Zelle.Value = 0 And Rows(Zelle.Row).Hidden = False _
Then Rows(Zelle.Row).Hidden = True
Next Zelle
End Sub
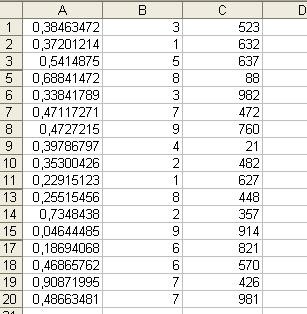
Wenn Sie das Makro mit dem Tabelle starten, die oben abgebildet ist, werden die Zeilen 4, 12 und 16 ausgeblendet.
In diesen Zeilen taucht jeweils in irgendeiner Spalte ein Nullwert auf. Falls Sie anstelle eines Nullwerts ein anderes Kriterium überprüfen möchten, können Sie den Vergleich mit der Zahl 0 im Programmcode anpassen.
Das Makro macht sich etwas zu viel Arbeit, weil es auch Zellen überprüft, die sich in einer bereits zuvor ausgeblendeten Zeile befinden. Dafür kommt das Makro mit weniger Kommandos aus als wenn es diesen Umstand noch abfangen würde.
Um alle Zellen wieder einzublenden, drücken Sie die Tastenkombination STRG A und wählen anschließend die Funktion "Format – Zeile – Einblenden" oder Sie verwenden das folgende Makro:
Sub AlleEinblenden()
Cells.Rows.Hidden = False
End Sub