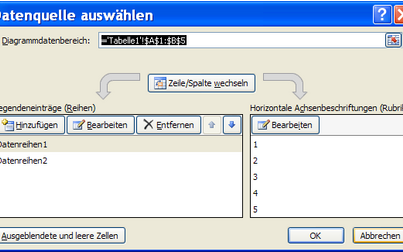
Reihenfolge der Daten im Excel-Balkendiagramm ändern und Daten neu anordnen
Wenn Sie mit der Reihenfolge der Balken in einem Diagramm nicht zufrieden sind, brauchen Sie die Daten nicht anders anzuordnen. Sorgen Sie stattdessen über einen Trick für eine andere Sequenz der Balken.
Veröffentlicht am
|
Zuletzt aktualisiert am
Wenn Sie mehr als eine Datenreihe in einem Diagramm darstellen, verwendet Excel als Reihenfolge im Diagramm die Reihenfolge der Daten in Ihrer Tabelle. Falls Sie diese Reihenfolge der Daten anpassen möchten, ohne die Informationen in Ihrer Datentabelle umzustellen, gehen Sie folgendermaßen vor:
- Wenn Sie Excel bis einschließlich Version 2003 einsetzen, klicken Sie eine der Datenreihen in Ihrem Diagramm mit der rechten Maustaste an. Wählen Sie aus dem Kontextmenü die Funktion DATENREIHEN FORMATIEREN. Klicken Sie im Dialogfenster auf das Register DATENREIHENANORDNUNG. Hier stellt Ihnen Excel die Reihenfolge der Datenreihen dar.

- Wenn Sie Excel ab Version 2007 verwenden, aktivieren Sie das Register DIAGRAMMTOOLS - ENTWURF und klicken auf die Schaltfläche DATEN AUSWÄHLEN in der Gruppe DATEN. Excel zeigt Ihnen nun die Reihenfolge der Balken an.

- Die Reihenfolge der Datenreihe können Sie in allen Excel-Versionen verändern. Klicken Sie den Namen einer Datenreihe im Dialogfenster an.
- Verwenden Sie die beiden Schaltflächen NACH OBEN VERSCHIEBEN oder NACH UNTEN VERSCHIEBEN, um die markierte Datenreihe im Balkendiagramm anders einzusortieren. In Excel ab Version 2007 sind diese beiden Schaltflächen als Pfeile dargestellt.
- Wenn die Reihenfolge der Balken Ihren Vorstellungen entspricht, schließen Sie das Dialogfenster über die Schaltfläche OK.







