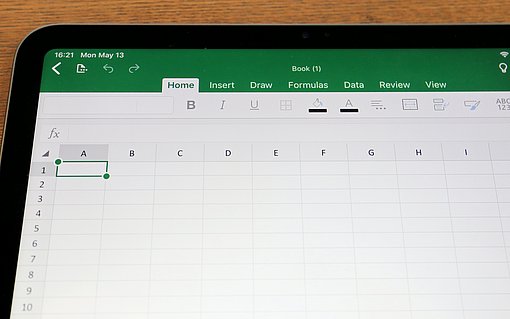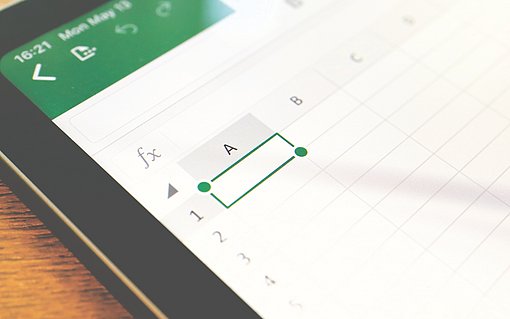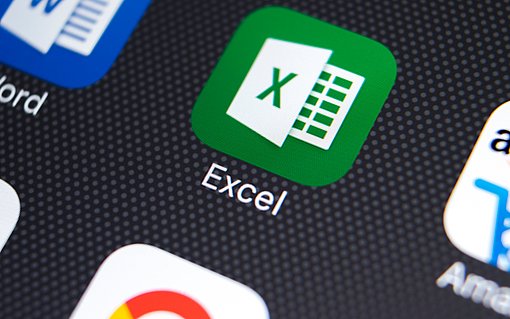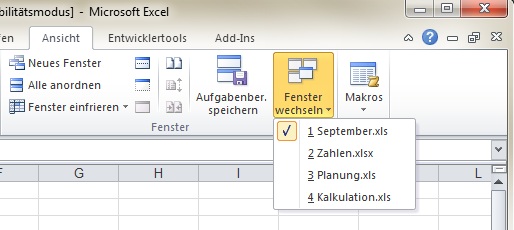
Schnelles Wechseln zwischen verschiedenen Excel-Arbeitsmappen
In einem Fenster eine Artikelliste, in einem anderen eine Kalkulation? Oft ist es notwendig, mit zwei Arbeitsmappen zugleich zu arbeiten. Wenn der Bildschirm sehr groß ist oder Sie diese Arbeit auf einem Notebook erledigen, lohnt es sich, zwischen den einzelnen Fenstern der beiden Arbeitsmappen umzuschalten.
Dazu bietet Ihnen Excel passende Menübefehle an. Wenn Ihnen der Weg über die Menüs zu langwierig ist, können Sie auch über Tastenkombinationen zwischen einzelnen Fenstern umschalten.
- Öffnen Sie zuerst die Excel-Arbeitsmappen, zwischen denen Sie umschalten möchten.
- Wenn Sie den Weg über die Menüs gehen möchten, verwenden Sie in Excel ab Version 2007 das Register ANSICHT und anschließend den Befehl FENSTER WECHSELN.

Beim Einsatz von Excel bis einschließlich Version 2003 rufen Sie das Menü FENSTER auf und wählen den Namen der gewünschten Arbeitsmappen, die Excel darstellen soll.
Schneller können Sie Arbeiten, indem Sie Tastenkombinationen einsetzen. Die folgenden Tasten helfen Ihnen besonders schnell weiter:
- Mit der Tastenkombination STRG F6 schalten Sie zur nächsten Arbeitsmappe.
- Den umgekehrten Weg zur vorherigen Arbeitsmappe erreichen Sie durch die Kombination der Tasten STRG UMSCHALT F6. Mit der Taste UMSCHALT ist die Taste gemeint, die Sie drücken und gedrückt halten, um einen Großbuchstaben auf der Tastatur anzusprechen.
Wenn Sie genau zwei Arbeitsmappen geöffnet haben, können Sie mit jeder der beiden Tastenkombinationen gezielt und schnell zwischen diesen beiden Arbeitsmappen hin- und herschalten.