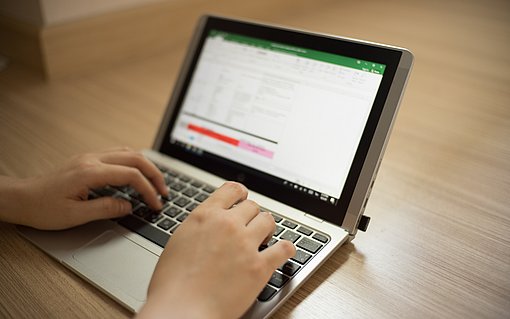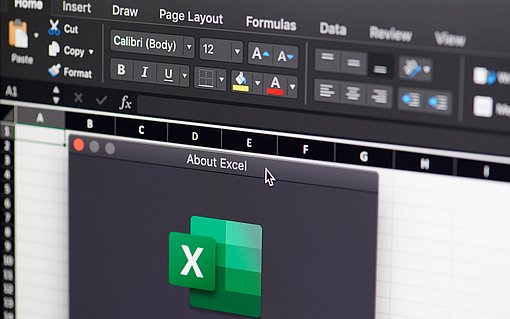So speichern Sie mit Excel ab Version 2007 eine Tabelle im PDF-Format
Rufen Sie Menü „Datei“ (Excel 2010) bzw. über den Office-Button (Excel 2007) den Befehl „Speichern unter“ auf. In der folgenden Dialogbox öffnen Sie das Listfeld „Dateityp“. Aus der Liste der angebotenen Dateiformate wählen Sie mit einem Mausklick das Format „PDF (*.pdf)“. Die folgende Abbildung zeigt, wie die Dialogbox dann aussieht:

In dieser Dialogbox tragen Sie einen Dateinamen für das PDF-Dokument ein. Vorgegeben ist der Name der Excel-Tabelle, Sie können aber auch einen anderen wählen.
Für das Speichern als PDF-Datei bietet Ihnen Excel zwei Optimierungsmöglichkeiten. Mit den Optionen können Sie die Datei entweder auf „Standard (Onlineveröffentlichungen und Drucken)“ oder „Minimale Größe (Onlineveröffentlichungen)“ optimieren. Wählen Sie die gewünschte Option aus.
Um beim Speichern nur einen von Ihnen gewünschten Teil der Arbeitsmappe als PDF zu speichern, klicken Sie auf „Optionen“. Dann können Sie über den Block „Was veröffentlichen“ entweder die Auswahl „(der markierte Zellbereich)“, „aktive(s) Blatt/Blätter“, die „Gesamte Arbeitsmappe“ oder „die Tabelle“ (gilt nur, wenn Sie mit dem Cursor in einem als Tabelle formatierten Bereich stehen) als PDF speichern lassen.
Wenn Sie das Kontrollkästchen „Druckbereiche ignorieren“ aktivieren, werden alle von Ihnen in Excel erstellten Druckbereiche beim Erstellen der PDF-Datei ignoriert.
Interne Informationen aus der Excel-Datei wie Autor, Speicherdatum und Kommentare sollten nicht mit in der PDF-Datei gespeichert werden, wenn diese Datei auch firmenextern verwendet wird. Deaktivieren Sie deshalb das Kontrollkästchen „Dokumenteigenschaften“ im Bereich „Nicht druckbare Informationen einschließen“ der Dialogbox „Optionen“.
Wenn Sie alle Einstellungen vorgenommen haben, klicken Sie in der Dialogbox auf „OK“. Excel erstellt daraufhin die PDF-Datei und legt sie am gewählten Speicherort ab.