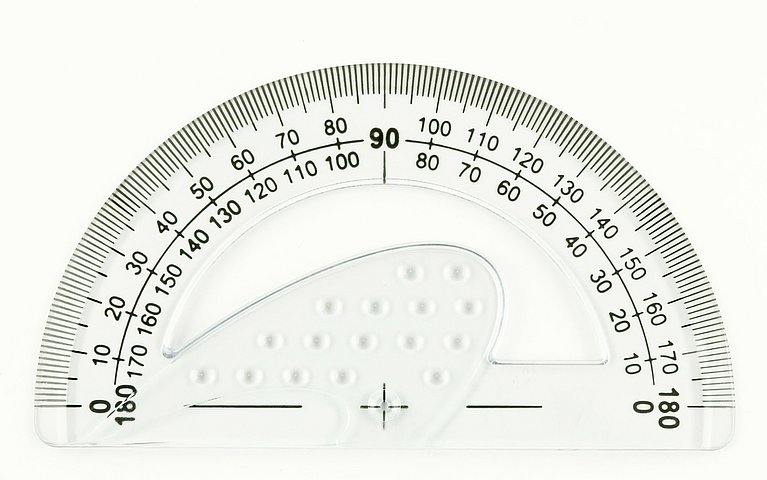
So zeigen Sie Winkelangaben verständlich an

Die Abbildung zeigt eine Tabelle mit Winkelangaben für verschiedene Werkstücke. Die dezimalen Winkelanga ben aus Spalte B werden in Spalte C mit Grad, Minuten und Sekunden dargestellt. Dazu setzen Sie in Zelle C4 die folgende Formel ein:
=TEXT(B4/24;“[h]° m‘ s,0“)
Als Ergebnis liefert die Formel den Winkel in Grad, gefolgt vom Gradsymbol. Daran schließen sich die Minutenzahl mit einem Hochkomma und die Sekundenzahl mit zwei Hochkommas an. Das von der Formel gelieferte Ergebnis ist ein Text, mit dem Sie nicht weiterrechnen können. Über die folgende Methode wandelt die Formel die Winkelangaben um:
- Da die Winkelangabe mit Minuten und Sekunden erfolgen soll, eignet sich ein Zeitformat für die Darstellung.
- Über die TEXTFunktion stellen Sie eine Zahl als Text mit einem beliebigen Zahlenformat dar.
- Sie teilen die Winkelangabe durch 24, um die Zahl in eine Stundenzahl umzuwandeln.
- Die Stunden stellen Sie mit einem folgenden Gradsymbol, die Minutenzahl mit einem einfachen Hochkomma und die Sekunden mit einem doppelten Hochkomma dar.
Mit der Textfunktion legen Sie ein Zahlenformat fest, das Excel verwenden soll, um einen Inhalt zu formatieren. Als Ergebnis erhalten Sie einen Text, mit dem Sie nicht weiterrechnen können. Das Zahlenformat funktioniert nicht nur in der TEXT-Funktion, sondern auch beim Einsatz in Excel-Zellen.
Falls Sie eine Winkelangabe in einer Zelle auch im Zahlenformat mit Grad, Minuten und Sekunden darstellen möchten, gehen Sie folgendermaßen vor:
- Klicken Sie die Zelle oder den Zellbereich an, den Sie formatieren möchten.
- Drücken Sie die Tastenkombination Strg+1. Damit rufen Sie in allen Excel-Versionen das Dialogfenster Zellen formatieren auf.
- Wechseln Sie in das Register Zahlen.
- Klicken Sie in der Liste Kategorie den Eintrag Benutzerdefiniert an.
- Geben Sie in das Feld Typ das folgende Format ein: [h]° m' s,0
- Klicken Sie auf die Schaltfläche OK, um das Format in die Darstellung der Zelle zu übernehmen.
- Mit den so formatierten Werten können Sie in Formeln oder Bezügen problemlos weiterrechnen.
Zeilenumbrüche innerhalb von Zellen einfügen
Sie möchten einen Zeilenumbruch innerhalb einer Excel-Zelle einfügen? Mit der Taste Eingabe geht das nicht, denn damit bestätigen Sie die Eingabe in eine Zelle.
Mit einem kleinen Trick können Sie aber auch in Excel Zeilenumbrüche innerhalb eines Textes in einer Zelle einfügen:
An der Stelle, an der Sie einen Zeilenumbruch einfügen möchten, drücken Sie die Tastenkombination Alt+Eingabe. Excel fügt an dieser Stelle den gewünschten Umbruch ein.










