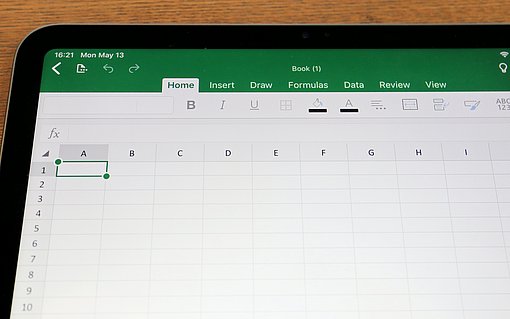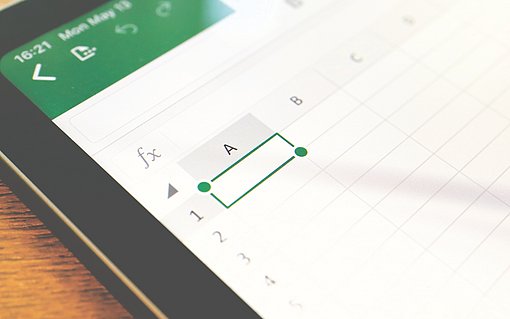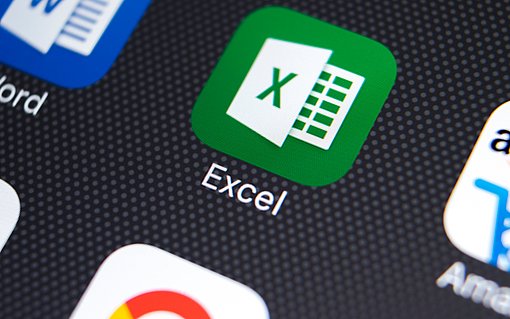Neue Spalten in bestehende Excel-Tabellen einfügen
Bei Excel-Tabellen kommt es immer wieder vor, dass Sie neue Spalten einfügen müssen. Schließlich weiß man manchmal nicht von Anfang an, wie viele Spalten eine Excel-Tabelle letztendlich benötigt. Kein Problem: Sie können per Maus oder Tastenkombination verschiedenen Daten in den Zeilen ergänzen oder eine neue Spalte in die bestehende Kalkulation einbinden. Außerdem lassen sich bestehende Spalten auch ganz einfach löschen.
So fügen Sie eine neue Spalte in bestehende Excel-Tabelle per Maus ein
In der folgenden Tabelle möchten Sie eine Spalte ergänzen. Sie soll zwischen den Spalten C und D (siehe Screenshot) eingefügt werden.
Die Spalte soll die Inhalte für die Stadt Paris übernehmen und soll in alphabetischer Reihenfolge vor Wien auftreten.
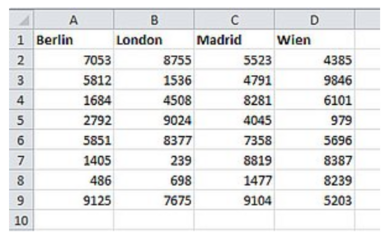
Eine Spalte mit Inhalten einfügen
Gehen Sie folgendermaßen vor, um das zu erledigen:
Klicken Sie den Spaltenbuchstaben D in der Koordinatenzeile an. Es wird die Spalte angeklickt, die Sie nach rechts verschieben möchten. Durch das Anklicken des Spaltenbuchstabens markiert Excel die gesamte Spalte (siehe Screenshot).

D = markierte Spalte © D = Markierte Spalte Drücken Sie die rechte Maustaste. Excel zeigt ein Kontextmenü an.
Wählen Sie aus dem Menü die Funktion ZELLEN EINFÜGEN
Excel fügt daraufhin ohne weitere Aufforderung die gewünschte neue Spalte ein.
Die folgende Abbildung zeigt, wie das Ergebnis aussieht:
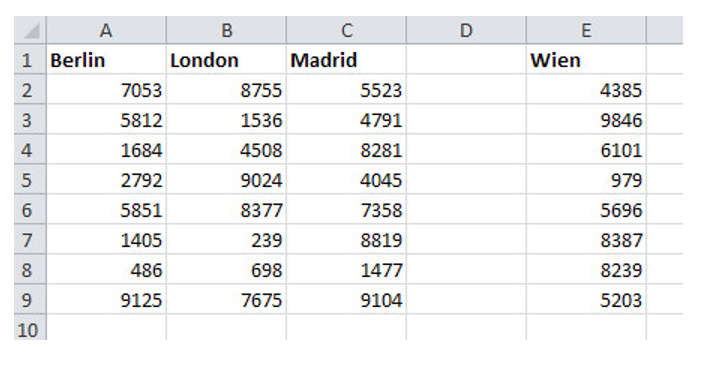
Anleitungsvideo: Neue Spalten in bestehende Excel-Tabelle per Maus einfügen und löschen
So kopieren Sie eine Spalte mit Inhalt und fügen diese ein
Markieren Sie die entsprechende Spalte vorher, indem Sie oben auf den Spalten-Buchstaben klicken.
Drücken Sie anschließend „Str + C“, um die Spalte zu kopieren.
Klicken Sie nun mit der rechten Maustaste auf die Spalte, neben der links die kopierte Spalte eingefügt werden soll.
Wählen Sie den Eintrag aus: Kopierte Zellen einfügen.
So fügen Sie Spalten per Tastenkombination ein
Häufig ist die Nutzung von Tastenkombinationen eine schnellere Alternative.
Klicken Sie in eine Zelle links von der die neue Spalte entstehen soll.
Markieren Sie diese Spalte mit „Strg“ + „Leertaste.“
Die Kombination „Strg“ + „+“ fügt die neue Spalte ein. Auch hier wieder verwenden Sie die Taste auf der numerischen Tastatur ganz rechts.
Wiederholen Sie die letzte Kombination für jede weitere Spalte.
Spalten in Ihren Excel-Tabellen per Tastenkombination löschen
Klicken Sie eine Zelle an, die sich in der Spalte befindet, die Sie löschen möchten. Welche Zelle Sie dabei anklicken, spielt keine Rolle. Um beispielsweise Spalte B zu löschen, können Sie die Zelle B1 oder B22 oder B2023 anklicken. Wichtig ist nur, dass es eine Zelle in Spalte B ist.
Drücken Sie die Tastenkombination „Str + Leertaste“, um die gesamte Spalte zu markieren.
Drücken Sie die Tastenkombination Strg -, um die markierte Spalte zu löschen.
Die Spalte wird entfernt und die rechts daneben befindliche Spalte rutscht um eine Position nach links.
Excel entfernt die Spalte ohne weitere Rückfrage. Wenn Sie einen Fehler gemacht haben, können Sie den Löschvorgang über die Tastenkombination STRG Z wieder rückgängig machen.
FAQ : Neue Spalten in bestehende Excel-Tabellen einfügen
1.Wie kann ich eine neue Spalte in Excel per Maus einfügen?
Markieren Sie in der Excel-Tabelle eine Zelle in der Spalte, neben der Sie eine neue Spalte einfügen möchten. Klicken Sie mit der rechten Maustaste auf die Zelle und wählen Sie „Zellen einfügen.“ Wählen Sie anschließend den Punkt „Ganze Spalte“ aus und links neben der aktuell angeklickten Zelle erscheint eine neue Spalte.
2.Wie kann ich eine neue Spalte in Excel per Tastenkombination einfügen?
Klicken Sie in eine Zelle links von der die neue Spalte entstehen soll. Markieren Sie diese Spalte mit „Strg“ + „Leertaste.“ Mit der Kombination „Strg“ + „+“ fügen Sie die neue Spalte ein.
3. Wie kann ich eine komplette Spalte in Excel löschen?
Wählen Sie eine Zelle aus, in der sich die Spalte befindet, die Sie löschen möchten. Klicken Sie „Str + Leertaste“ um die gesamte Spalte zu markieren. Klicken Sie Str – um die markierte Spalte zu löschen.