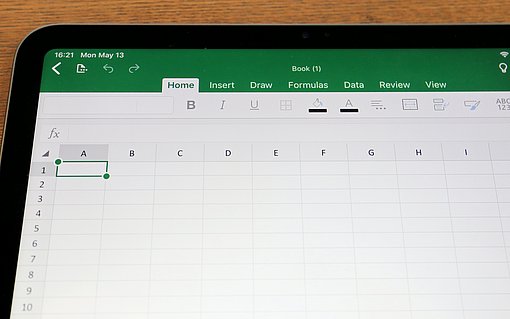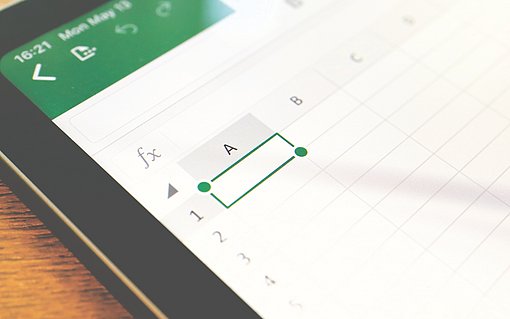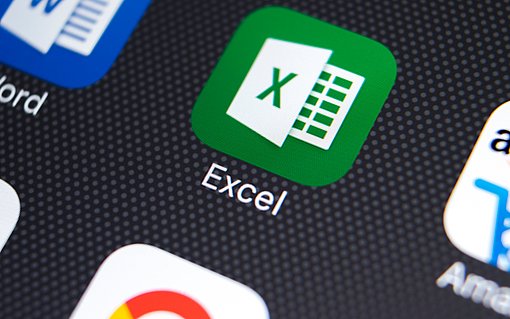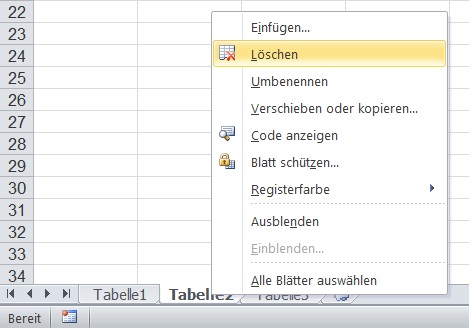
Tabellenblätter gezielt aus einer Excel-Arbeitsmappe löschen
Wenn Sie eine neue, leere Arbeitsmappe erzeugen, stellt Excel darin automatisch eine bestimmte Anzahl leerer Tabellenblätter zur Verfügung. Falls Sie nicht alle Tabellenblätter brauchen, können Sie überflüssige Blätter auch aus Ihren Excel-Dateien entfernen.
Wie viele Tabellenblätter Excel in einer neuen Arbeitsmappe zur Verfügung stellt, hängt von Ihren Excel-Einstellungen ab. Normalerweise zeigt Excel drei Tabellenblätter in einer Arbeitsmappe an.
Falls Sie einzelne Tabellenblätter in Ihrer Arbeitsmappe nicht benötigen, können Sie die Tabellen aus der Datei entfernen.
Wie Sie Tabellenblätter aus Ihrer Excel-Mappe löschen
- Klicken Sie das entsprechende Tabellenblatt im Blattregister mit der rechten Maustaste an.
- Excel zeigt das Kontextmenü an.
- Wählen Sie die Funktion LÖSCHEN.
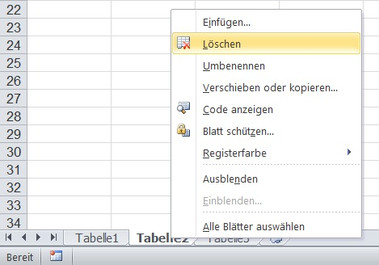
Excel entfernt das zuvor markierte Tabellenblatt aus der Arbeitsmappe. Die folgende Abbildung zeigt eine Arbeitsmappe, in der das zweite Tabellenblatt gelöscht worden ist.
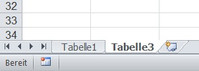
Falls sich in dem Tabellenblatt, das Sie löschen möchten, Inhalte befinden, weist Excel darauf mit einem Fenster in. Excel löscht das Tabellenblatt dann nur, wenn Sie die Schaltfläche LÖSCHEN in diesem Fenster anklicken.

Falls Sie mehr als ein Tabellenblatt in einem Arbeitsgang löschen möchten, ist das ebenfalls möglich. Drücken Sie die Taste STRG und halten Sie diese Taste gedrückt, während Sie mehrere Tabellenblätter im Blattregister markieren. Wählen Sie die Funktion LÖSCHEN über die rechte Maustaste erst, wenn alle zu löschenden Tabellenblätter markiert sind.
Übrigens: Die Standardanzahl der Tabellenblätter legen Sie über den Befehl "Extras – Optionen – Allgemein" mit der Einstellung "Blätter in neuer Arbeitsmappe" fest.
Wie Sie Tabellenblätter per Excel-Makro löschen
Wenn Sie das manuell erledigen möchten, markieren Sie die zu löschenden Tabellenblätter im Blattregister und wählen die Funktion "Löschen" aus dem Kontextmenü. Aber wie geht es per Makro? Setzen Sie den folgenden Programmcode ein:
Sub ErstesBlattLassen()
Application.DisplayAlerts = False
While Worksheets.Count > 1
Worksheets(2).Delete
Wend
Application.DisplayAlerts = True
End Sub
Nach dem Start des Makros werden alle Tabellenblätter bis auf das erste aus der aktiven Arbeitsmappe gelöscht.
Mit der Anweisung Application.DisplayAlerts=False zu Beginn wird verhindert, dass Excel ein Warnfenster vor dem Löschen der Tabellenblätter einblendet.
Vor dem Ende des Makros wird diese Eigenschaft dann wieder auf den Standardwert True zurückgesetzt, damit nachfolgende Warnfenster in Excel nicht ausbleiben.
Tipp: Falls Sie wissen möchten, wie Sie ein Makro in Excel eingeben und starten, finden Sie hier eine Kurzanleitung:
https://www.computerwissen.de/office/excel/artikel/so-geben-sie-makros-in-excel-ein.html