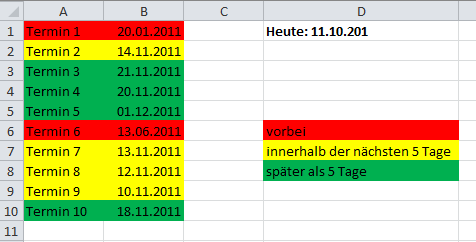
Termine in Excel-Listen mit der Ampelmethode farbig hervorheben
Sie möchten Termine farbig in Abhängigkeit davon hervorzuheben, wie weit ein Termin noch entfernt ist?
Die hier vorgestellte Lösung basiert auf einer kleinen Beispieltabelle mit Terminen. Die Tabelle sieht folgendermaßen aus:

In dieser Tabelle sollen alle Termine, die fünf Tage oder mehr in der Zukunft liegen, einen grünen Zellhintergrund bekommen. Termine, die bis zu fünf Tagen in der Zukunft liegen, werden gelb hervorgehoben. Allen Terminen in der Vergangenheit soll ein rotes Hintergrundmuster zugewiesen werden.
Als Stichtag der Abbildungen wird der 10.11.2011 verwendet. Durch den Einsatz der Funktion HEUTE bezieht sich die Formel aber immer automatisch auf das aktuelle Datum, das in Ihrem Computer eingestellt ist.
Gehen Sie folgendermaßen vor, um die Formatierung einzurichten:
- Markieren Sie den Zellbereich, in dem die Termine enthalten sind. Sie können Spalte A einschließen, wenn auch die Inhalte dieser Spalte farbig formatiert werden sollen. Markieren Sie im Beispiel den Bereich A1:B10.
- Wenn Sie Excel 2003 verwenden, rufen Sie im Menü FORMAT den Befehl BEDINGTE FORMATIERUNG auf. Im erscheinenden Dialogfenster öffnen Sie das Listenfeld BEDINGUNG 1 und aktivieren den Eintrag FORMEL IST.
Wenn Sie Excel 2007 oder Excel 2010 verwenden, klicken Sie das Register START an. Klicken Sie in der Gruppe FORMATVORLAGEN auf BEDINGTE FORMATIERUNG – NEUE REGEL – FORMEL ZUR ERMITTLUNG DER ZU FORMATIERENDEN ZELLEN VERWENDEN. - In allen Excel-Versionen tragen Sie die folgende Formel in das Eingabefeld ein:
=($B1-HEUTE())>= 5

- Klicken Sie auf FORMAT (Excel 2007 und Excel 2010) oder FORMATIEREN (Excel bis einschließlich Version 2003).
- Aktivieren Sie das Register AUSFÜLLEN (Excel 2007 und Excel 2010) oder MUSTER (Excel bis einschließlich Version 2003).
- Wählen Sie als Hintergrund die Farbe Grün aus.
- Klicken Sie auf die Schaltfläche OK.
- Damit gelangen Sie zurück in die Dialogbox der bedingten Formatierung.
- Schließen Sie auch dieses Dialogfenster über die Schaltfläche OK.
Damit haben Sie die erste farbliche Bedingung bereits erfüllt. Alle Termine, die fünf Tage oder weiter in der Zukunft liegen, erhalten eine grüne Formatierung.

Wie Sie weitere Bedingungen hinzufügen
Da Sie weitere Bedingungen definieren wollen, rufen Sie das Dialogfenster erneut auf. Achten Sie darauf, dass der Zellbereich weiterhin markiert ist. Der notwendige Befehl für das Einfügen weiterer Bedingungen unterscheidet sich von Excel-Version zu Excel-Version:
- Beim Einsatz von Excel bis Version 2003 verwenden Sie den Befehl FORMAT – BEDINGTE FORMATIERUNG Und klicken auf HINZUFÜGEN. Daraufhin wird das Dialogfenster um eine weitere Bedingung erweitert. Hier wählen Sie die Option FORMEL IST.
- Wenn Sie Excel 2007 oder Excel 2010 einsetzen, klicken Sie im Register START in der Gruppe FORMATVORLAGEN auf BEDINGTE FORMATIERUNG – REGELN VERWALTEN. Klicken Sie auf NEUE REGEL und anschließend auf FORMEL ZUR ERMITTLUNG DER ZU FORMATIERENDEN WERTE VERWENDEN.
- Legen Sie nun die Formatierung für die Termine fest, die null bis fünf Tage in der Zukunft liegen. Sie sollen gelb dargestellt werden. Tragen Sie die dazu notwendige Formel in das Eingabefeld ein:
=UND(($B1-HEUTE())<5;($B1-HEUTE())>=0)
- Nach der Eingabe der Formel bestimmen Sie über die Schaltfläche FORMAT oder FORMATIEREN die Farbe, hier eine gelbe Hintergrundfüllung.
- Schließen Sie das Dialogfenster.
Fügen Sie nach dem gleichen Muster eine weitere Bedingung hinzu. Verwenden Sie die folgende Formel und eine rote Hintergrundfarbe:
=($B1-HEUTE())<0
Die Termine sind daraufhin in der gewünschten Farbe markiert. In der Tabelle sieht das Ergebnis folgendermaßen aus:











