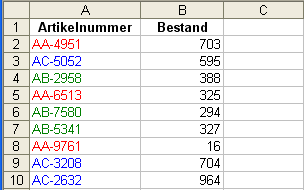
Textfarbe automatisch nach Inhalt der Excel-Zelle in einer Liste einstellen
In einer Tabelle werden Lagerbestände nach Artikelnummern erfasst. Die Nummern sind so aufgebaut, dass Warengruppen anhand eines Codes aus zwei vorangestellten Buchstaben zugeordnet werden. Es gibt drei Warengruppen, die durch die Buchstaben AA, AB und AC gekennzeichnet sind.
Die folgende Abbildung zeigt einen Ausschnitt aus dieser Artikelliste in der Beispieltabelle:

In dieser Liste sollen nun für eine bessere Erkennbarkeit alle Artikel, die zu einer Warengruppe gehören, eine einheitliche Textfarbe erhalten. Dazu gehen Sie folgendermaßen vor:
- Markieren Sie den Zellbereich, der die Artikelnummern enthält, in der Beispieltabelle ist das der Bereich A2:A50.
- Excel 2007 und Excel 2010: Klicken Sie das Register START an. Wählen Sie in der Gruppe FORMATVORLAGEN das Kommando BEDINGTE FORMARIERUNG - NEUE REGEL - FORMEL ZUR ERMITTLUNG DER ZU FORMATIERENDEN ZELLEN VERWENDEN.
- Excel bis einschließlich Version 2003: Rufen Sie im Menü FORMAT den Befehl BEDINGTE FORMATIERUNG auf. In der erscheinenden Dialogbox aktivieren Sie unter BEDINGUNG 1 die Option FORMEL IST.
- In allen Excel-Versionen tragen Sie in das Eingabefeld die folgende Formel ein:
- =LINKS(A2;2)="AA"
- Anschließend klicken Sie auf die Schaltfläche FORMATIEREN (Excel 2007 und Excel 2010) oder FORMAT (Excel bis einschließlich Version 2003).
- In der erscheinenden Dialogbox aktivieren Sie das in Register SCHRIFT.

In dieser Dialogbox wählen Sie, wie von der normalen Zahlenformatierung bekannt, die Farbe aus, in der die Artikelnummern der ersten Warengruppe dargestellt werden sollen. - Übernehmen Sie Ihre Formatierung mit OK.
- Damit kehren Sie in die Dialogbox der bedingten Formatierung zurück. Schließen Sie auch dieses Dialogfenster über OK.
Für die Definition der nächsten Farbe legen Sie eine weitere Regel fest. Dazu rufen Sie das Kommando erneut auf. In Excel bis einschließlich Version 2003 machen Sie das über die Schaltfläche HINZUFÜGEN im Dialogfenster BEDINGTE FORMATIERUNG.
Verwenden Sie beim zweiten Kriterium die folgende Formel:
=LINKS(A2;2)="AB"
Ebenso verfahren Sie für die dritte Farbe, für die Sie die folgende Formel eintragen:
=LINKS(A2;2)="AC"
Nach der Festlegung der drei Formeln werden die Artikelnummern anschließend in Ihrer Tabelle in der gewünschten Form angezeigt. Die folgende Abbildung zeigt das in der Beispieltabelle:











