
Leerzeichen in Excel entfernen
Leerzeichen manuell entfernen
Gehen Sie in Ihrem geöffnetem Dokument auf der Menüleiste auf „Start.“
Wählen Sie anschließend die Funktion „suchen und auswählen.“ Wenn Sie besonders zügig arbeiten wollen, können Sie auch die Tastenkombination „Strg“ + „F“ wählen.
Im neuen Fenster wählen Sie den Reiter „ersetzen“ und geben im Feld „suchen nach“ ein Leerzeichen ein. Lassen Sie das zweite Feld leer, schließlich sollten ja die Leerzeichen in Excel entfernt werden.
Wenn Sie alle Leerzeichen auf einmal loswerden wollen, klicken Sie auf „Alle ersetzen.“ Die Funktion sucht nun nach allen vorhandenen Leerzeichen und löscht diese anschließend.
Wenn Sie nur bestimmte Leerzeichen aus der Tabelle löschen wollen, klicken Sie anstelle auf „alle ersetzen“ lediglich auf „ersetzen.“

Anleitungsvideo: Leerzeichen in mehreren Zellen gleichzeitig löschen
Leerzeichen entfernen mit Formel
Eine weitere Möglichkeit, um in Excel Leerzeichen zu entfernen, sind Formeln. Es stehen hier verschiedene Befehle zur Verfügung, welche Sie für das Entfernen von Leerzeichen anwenden können.
2. Formel: Die Tabellenfunktion „Glätten“
Eine wenig bekannte Tabellenfunktion in Excel, um überflüssige Leerzeichen zu schnell und elegant zu entfernen lautet: GLÄTTEN. Die Funktion gibt den übergebenen Text wieder und entfernt dabei alle überflüssigen Leerzeichen. Diese Leerzeichen werden entfernt:
- Leerzeichen, die vor dem ersten Zeichen stehen;
- mehrfache Leerzeichen zwischen verschiedenen Wörtern werden;
- Leerzeichen, die hinter dem letzten Zeichen stehen.
Die Funktion in Zelle B4 besitzt den folgenden Aufbau:
=GLÄTTEN(A4)
In der Abbildung sehen Sie in Spalte A Texte, die überflüssige Leerzeichen enthalten.
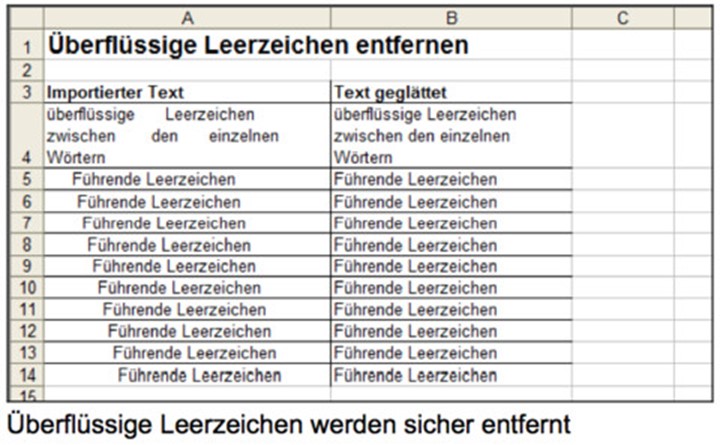
2. Formel: Glätten-Funktion mit Makro aktivieren
Sub LeerzeichenEntfernen()
With ActiveSheet
.UsedRange.Cells.Value = Application.Trim(.UsedRange.Cells.Value)
End With
End Sub
Dabei werden alle Zellinhalte (auch Zahlen) gleichzeitig in absolute Inhalte umgewandelt. Sie sollten das Makro daher nur in reinen Quelltabellen ohne Formeln einsetzen.
Das Makro setzt die Funktion Trim ein. Das ist der englische Name der Tabellenfunktion GLÄTTEN. Über das Application-Kommando können Sie jede Excel-Tabellenfunktion in einem Makro aufrufen, müssen dabei aber die englischen Funktionsnamen verwenden.
Die Säubern-Funktion bei Excel
SÄUBERN entfernt nicht druckbare Zeichen aus einem Text, unter anderem auch überflüssige Leerzeichen. Die Funktion rufen Sie folgendermaßen auf:
SÄUBERN(Text)
Übergeben Sie mit dem Argument Text den Text, aus dem Sie die überflüssigen bzw. nicht druckbaren Zeichen entfernen möchten.
Wenn Sie eine englische Version von Excel verwenden, rufen Sie die beiden Funktionen über die Namen TRIM und CLEAN auf. Wenn Sie den Funktionen Zahlen übergeben, werden diese als Text geliefert.
WECHSELN-Funktion entfernt alle Leerzeichen
Die WECHSELN Funktion gibt Ihnen in Excel die Möglichkeit, dynamisch bestimmte Zeichen zu ersetzen. Wenn Sie alle Leerzeichen aus der Zelle A1 entfernen wollen, gehen Sie z.B. in die Zelle A2 und geben Sie Folgendes ein:
=WECHSELN(A1;" ";"")
Dadurch werden Sie in A2 die gleichen Inhalte haben, wie in der Zelle A1 aber ohne Leerzeichen.
Weitere Methoden, um Leerzeichen zu löschen
- Links (A1;Länge(A1)-1: Entfernt Leerzeichen am Ende der gewählten Zelle
- Rechts (A1;Länge(A1)-1: Entfernt Leerzeichen am Anfang der gewählten Zelle
FAQ: Anleitung, um Leerzeichen in Excel sicher und bequem zu löschen
1. Welche Methoden gibt es, um Leerzeichen in Excel zu entfernen?
Einerseits können Sie Leerzeichen in Excel durch die „Suchen/Ersetzen Funktionalität“ ersetzen. Andererseits gibt es in Excel auch Formeln und Funktionen, um Leerzeichen zu löschen.
2. Mit welchen Formeln kann ich Leerzeichen in Excel schnell und einfach löschen?
Zum Beispiel durch die „Wechselfunktion:“ Wenn Sie alle Leerzeichen aus der Zelle A1 entfernen wollen, gehen Sie z.B. in die Zelle A2 und geben Sie Folgendes ein: =WECHSELN(A1;" ";"")Dadurch werden Sie in A2 die gleichen Inhalte haben, wie in der Zelle A1 aber ohne Leerzeichen.
3. Wie kann ich ausnahmslose jegliche Leerzeichen aus meiner Tabelle entfernen?
Öffnen Sie Ihre Excel-Daten und drücken Sie die Tastenkombination „Strg+F.“ Das Fenster „ersetzen durch“ öffnet sich. Wechseln Sie auf den Reiter „ersetzen“ und tippen Sie nun in der Spalte „Suchen“ einfach ein Leerzeichen ein. Das Feld „Ersetzen durch“ lassen Sie frei. Wählen Sie nun „alle ersetzen“ werden ausnahmslos jegliche Leerzeichen aus Ihrer Tabelle genommen.










