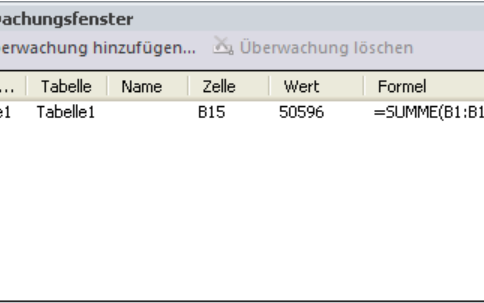
Zahlen Ihrer Excel-Listen im Überwachungsfenster immer im Blick behalten
So zeigen Sie die Inhalte bestimmter Zellen ständig in einem Überwachungsfenster an
Veröffentlicht am
|
Zuletzt aktualisiert am
Arbeiten Sie mit mehreren Tabellen, aus denen Sie Werte in unterschiedlichen Zellen interessieren? Dann kann das Überwachungsfenster für Sie sehr hilfreich sein. Im Überwachungsfenster zeigt Ihnen Excel die aktuellen Inhalte aus Zellen unterschiedlicher Arbeitsmappen an.
Zellen zum Überwachungsfenster hinzuzufügen, ist ganz einfach. Gehen Sie folgendermaßen vor:
- Klicken Sie die Zelle Ihrer Wahl an, um sie zu markieren.
- Wenn Sie Excel 2007 oder Excel 2010 verwenden, aktivieren Sie das Register FORMELN im Menüband (Excel 20109 oder in der Multifunktionsleiste (Excel 2007). Klicken Sie in der Gruppe FORMELÜBERWACHUNG die Schaltfläche ÜBERWACHUNGSFENSTER an.
- Wenn Sie Excel bis einschließlich Version 2003 verwenden, wählen Sie das Kommando EXTRAS - FORMELÜBERWACHUNG - ÜBERWACHUNGSFENSTER ANZEIGEN.
- In allen Versionen zeigt Excel das Überwachungsfenster.

- Klicken Sie im Überwachungsfenster auf die Schaltfläche ÜBERWACHUNG HINZUFÜGEN.

Mit dem Klicken auf die Schaltfläche HINZUFÜGEN wird der Inhalt der aktiven Zelle in das Überwachungsfenster übernommen.
Im Überwachungsfenster können Sie den aktuellen Inhalt der Zelle, die verwendete Formel und andere Informationen anschauen.

Das Fenster können Sie jederzeit schließen, indem Sie auf das Schließen-Kreuz rechts oben im Fenster klicken.










