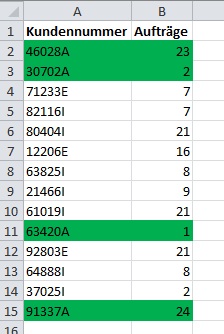
Zellen abhängig vom letzten Zeichen in einer Excel-Zelle formatieren
In Artikelnummern, Codes, Kundennummern oder anderen Kombinationen aus Buchstaben und Zeichen werden oft Zusatzinformationen untergebracht. So kann beispielsweise in Artikelnummern kann über bestimmte Ziffern oder Buchstaben der Lagerort festgehalten werden. Oder das erste Zeichen einer Kundennummer kann darauf hinweisen, ob ein Kunde sich in Deutschland, in Europa oder in einem anderen Teil der Welt befindet.
Wenn Sie solche Zellen je nach Inhalt unterschiedlich formatieren möchten, kombinieren Sie die bedingte Formatierung mit einer Formelabfrage. Die folgende Abbildung zeigt die Ausgangssituation. Der letzte Buchstabe einer Kundennummer legt fest, ob sich der Kunde sich innerhalb Deutschlands (I), innerhalb Europas (E) oder im sonstigen Ausland (A) befindet.

Sie möchten sich die Kunden aller Datensätze, die mit einem "A" enden, genauer anschauen. Dazu sollen diese Datensätze in der Liste automatisch markiert werden. Gehen Sie folgendermaßen vor, um die Farbe Grün für diese Markierung zu verwenden.
- Markieren Sie den Zellbereich, der die Artikelnummern enthält. In der Beispieltabelle ist das A2:B15.
- Wenn Sie Excel 2007 oder Excel 2010 verwenden, klicken Sie das Register START im Menüband oder der Multifunktionsleiste an. Klicken Sie in der Gruppe FORMATVORLAGEN auf BEDINGTE FORMATIERUNG, anschließend auf NEUE REGEL und dann auf FORMEL ZUR ERMITTLUNG DER ZU FORMATIERENDEN WERTE VERWENDEN an. Wenn Sie Excel bis einschließlich Version 2003 einsetzen, rufen Sie im Menü FORMAT den Befehl BEDINGTE FORMATIERUNG auf und aktivieren Sie unter BEDINGUNG 1 die Option FORMEL IST.
- In das Eingabefeld tragen Sie in allen Excel-Versionen die folgende Formel ein:
=RECHTS($A2;1)="A"

- Klicken Sie auf die Schaltfläche AUSFÜLLEN (Excel ab Version 2007) oder FORMAT (Excel bis einschließlich Version 2003).
- Wählen Sie die Farbe Grün aus der Liste aus.

- Bestätigen Sie Ihre Festlegung mit OK.
- Damit kehren Sie in das Dialogfenster der bedingten Formatierung zurück. Schließen Sie auch dieses Dialogfenster über OK.
Die Artikelnummern, die mit dem Buchstaben "A" enden, werden anschließend in Ihrer Tabelle mit einem grünen Zellhintergrund dargestellt. Die folgende Abbildung zeigt das in der Beispieltabelle:

Mit der gleichen Methode können Sie weitere Farbformatierungen hinzufügen, bei denen Sie die anderen Buchstaben "I" und "E" mit anderen Farben hervorheben.










