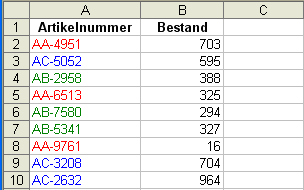
Zellfarbe abhängig vom Inhalt formatieren
Zellen abhängig von den ersten Zeichen einfärben
Veröffentlicht am
|
Zuletzt aktualisiert am
In einer Tabelle werden Lagerbestände nach Artikelnummern erfasst. Die Nummern sind so aufgebaut, dass Warengruppen anhand eines Codes aus zwei vorangestellten Buchstaben zugeordnet werden. Es gibt drei Warengruppen, die durch die Buchstaben AA, AB und AC gekennzeichnet sind. Die folgende Abbildung zeigt einen Ausschnitt aus dieser Artikelliste in der Beispieltabelle:

In dieser Liste sollen nun für eine bessere Erkennbarkeit alle Artikel, die zu einer Warengruppe gehören, eine einheitliche Textfarbe erhalten. Dazu gehen Sie folgendermaßen vor:
- Markieren Sie den Zellbereich, der die Artikelnummern enthält. In der Beispieltabelle ist das A2:A50.
- Rufen Sie im Menü "Format" den Befehl "Bedingte Formatierung" auf. In Excel 2007 rufen Sie das Kommando "Bedingte Formatierung"
- In der erscheinenden Dialogbox aktivieren Sie unter "Bedingung 1" die Option "Formel ist". In das Eingabefeld tragen Sie die folgende Formel ein:
=LINKS(A2;2)="AA"
- Klicken Sie auf die Schaltfläche "Format".
- In der erscheinenden Dialogbox aktivieren Sie Register "Schrift":
- Wählen Sie die Farbe aus, in der die Artikelnummern der ersten Warengruppe dargestellt werden sollen.
- Bestätigen Sie Ihre Festlegung mit "OK".
- Damit kehren Sie in die Dialogbox der bedingten Formatierung zurück, die dann folgendermaßen aussieht:

- Für die Definition der nächsten Farbe klicken Sie auf "Hinzufügen".
- Wie bei der ersten Formatierung legen Sie die Bedingung fest und wählen eine Farbe. Verwenden Sie dabei die folgende Formel:
=LINKS(A2;2)="AB"
- Ebenso verfahren Sie für die dritte Farbe, für die Sie die folgende Formel eintragen:
=LINKS(A2;2)="AC"
- Die Dialogbox der bedingten Formatierung sieht nun folgendermaßen aus:

- Diese drei Formatierungen bestätigen Sie mit "OK".
Die Artikelnummern werden anschließend in Ihrer Tabelle in der gewünschten Form angezeigt. Die folgende Abbildung zeigt das in der Beispieltabelle:











