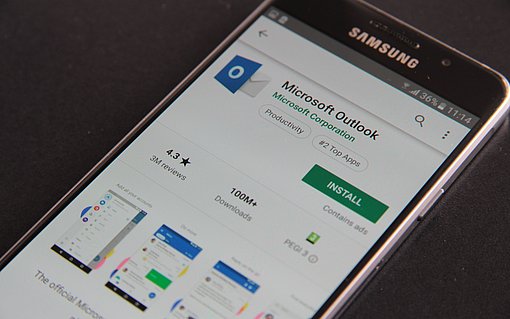Aufgaben individuell sortieren und darstellen
Aufgaben frei sortieren
Was tun Sie, wenn Sie die Aufgaben im Aufgabenplaner nicht nach dem Fälligkeitsdatum oder einer anderen Spalte sortieren, sondern die Reihenfolge selbst festlegen wollen? Dann richten Sie sich dazu entweder eine benutzerdefinierte Ansicht ein oder Sie modifizieren die Anzeige Einfache Liste. Eine eigene Ansicht erhalten Sie so:
- In Outlook 2003 rufen Sie im Adressplaner den Befehl Ansicht → Anordnen nach → Ansichten definieren auf. In den übrigen Outlook-Versionen bis einschließlich 2007 rufen Sie Ansicht → Ansichten definieren auf. In Outlook 2010 rufen Sie Ansicht → Ansicht ändern → Ansicht verwalten auf.
- Wählen Sie Einfache Liste aus und klicken Sie auf Kopieren.
- Geben Sie eine Bezeichnung ein (etwa Frei sortiert), wählen Sie Alle Ordner des Typs „Aufgabe“ aus und klicken Sie auf OK.
- Klicken Sie auf den Button Sortieren.
- Klicken Sie auf Alles löschen und dann auf OK.
- Klicken Sie nochmals auf OK und dann auf Ansicht übernehmen.
- Ziehen Sie nun die Aufgaben in die gewünschte Reihenfolge.
Outlook merkt sich die Reihenfolge, in die Sie die Aufgaben gebracht haben. Wenn Sie in eine andere Ansicht und dann wieder in die neu angelegte zurückschalten, stellt Outlook die frei definierte Reihenfolge wieder her.
In Outlook bis 2007 können Sie die Reihenfolge noch fixieren, indem Sie den Befehl Aktionen → Aufgabenreihenfolge speichern aufrufen (in Outlook 2010 gibt es den nicht mehr). Dann können Sie die Reihenfolge nicht mehr verändern.
Aufgaben ohne Datum ausblenden
Im Terminplaner werden die Aufgaben, für die Sie kein Fälligkeitsdatum angegeben haben, normalerweise am Anfang der Aufgabenliste angezeigt. Wenn Sie diese Aufgaben ausblenden wollen, können Sie eine Ansicht definieren, in der solche Aufgaben ausgefiltert werden. Einfacher geht es so: Wechseln Sie in die Ansicht Vorgangsliste und klicken. Sie auf den Minimieren-Button vor Kein Datum. Schon ist nur noch die Zeile Kein Datum zu sehen. Direkt darunter sind die Aufgaben mit Fälligkeitsdatum chronologisch angeordnet.

Icons in der Aufgabenleiste
In der Aufgabenleiste sind neben den im Aufgabenplaner eingegebenen Aufgaben auch Aufgaben aufgelistet, die Sie über die Nachverfolgungsfunktion angelegt haben (für E-Mails oder Kontakte, die Sie Zur Nachverfolgung markiert haben). In der Aufgabenleiste ist allerdings nicht zu erkennen, ob es sich um Aufgaben oder Nachverfolgungen handelt. Das können Sie ändern, indem Sie vor jedem der Einträge das jeweilige Icon anzeigen lassen. So erkennen Sie zum Beispiel bei den Nachverfolgungen für E-Mails, ob Sie die dazugehörige E-Mail schon gelesen oder gar beantwortet haben.

Zum Einblenden der Icons gehen Sie so vor:
- Klicken Sie über dem Aufgabenblock auf Anordnen nach: ...
- In Outlook 2007 rufen Sie den Befehl Benutzerdefiniert auf, in Outlook 2010 Ansichtseinstellungen.
- In Outlook 2007 klicken Sie auf den Button Felder, in Outlook 2010 auf Spalten.
- Wählen Sie unter Verfügbare Felder die Option Symbol aus. Falls Sie Symbol hier nicht finden, wählen Sie im Feld darüber erst Alle Aufgabenfelder aus.
- Klicken Sie auf Hinzufügen.
- Verschieben Sie Symbol dann mithilfe des Buttons Nach oben an den Anfang der Liste.
- Schließen Sie alle Dialoge.