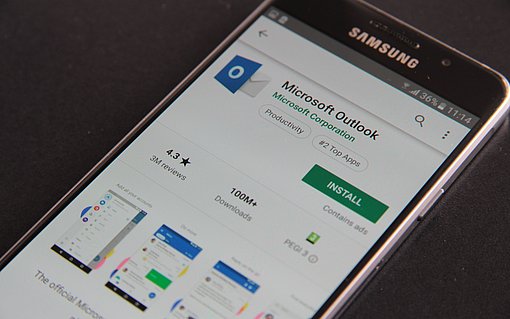Den Kalender jahresweise archivieren
Wäre es nicht praktisch, am Ende des Jahres die Kalendereinträge aus diesem Jahr zu archivieren und dann aus dem Outlook-Kalender zu löschen? Das ist eigentlich die Aufgabe der AutoArchivieren-Funktion von Outlook – allerdings ist die nicht in der Lage, alle Kalendereinträge vom 1. Januar bis zum 31. Dezember eines Jahres zu archivieren. Dazu müssen Sie anders vorgehen.
Die AutoArchivierung von Outlook kann immer nur die Elemente archivieren und aus dem Persönlichen Ordner entfernen, die vor einem bestimmten Datum erstellt wurden. Das Startdatum können Sie nicht angeben. Wenn Sie die AutoArchivierung genau am Anfang des abgelaufenen Jahres 2012 durchgeführt haben und sich so die Termine aus 2011 nicht mehr im Kalender befinden, dann erhalten Sie mit der AutoArchivierung natürlich jeweils ein Jahresarchiv.
Wenn Sie das nicht getan haben, können Sie mit Hilfe der Exportieren-Funktion ebenfalls ein Jahresarchiv in Form einer PST-Datei anlegen.
Termine archivieren
Zum Archivieren Ihrer Kalendereinträge gehen Sie so vor:
- Rufen Sie den Befehl „Datei, Importieren/Exportieren“ auf.
- Wählen Sie „In Datei exportieren“ auf und klicken Sie auf „Weiter“.
- Wählen Sie als Dateityp „Persönliche Ordner-Datei (.pst)“ aus und klicken Sie auf „Weiter“.
- Setzen Sie einen Haken vor Ihren Kalender; falls Sie weitere Kalender eingerichtet haben und diese mitarchivieren wollen, schalten Sie die Option „Unterordner einbeziehen“ ein.
- Klicken Sie auf die Schaltfläche „Filter“.
- Auf der Registerkarte „Erweitert“ klicken Sie auf „Feld“. Wählen Sie „Alle Terminfelder“ und dann das Feld „Serienbeginn“ aus.
- Wählen Sie unter „Bedingung“ den Eintrag „am oder nach“ aus.
- Tragen Sie unter „Wert“ das gewünschte Datum ein, also beispielsweise „01.01.2012“.
- Klicken Sie auf „Zur Liste hinzufügen“.

- Wiederholen Sie die Schritte 6 bis 9 für das Feld „Serienende“ mit der Bedingung „am oder vor“. Geben Sie als Enddatum in unserem Beispiel „31.12.2012“ an.
- Schließen Sie den Filtern-Dialog mit „OK“.
- Klicken Sie im Dialog „Persönliche Ordner exportieren“ auf „Weiter“.
- Geben Sie an, in welchem Ordner und unter welchem Namen die Archivdatei gespeichert werden soll. Am einfachsten übernehmen Sie den vorgeschlagenen Ordner, in dem Outlook Archivdateien normalerweise speichert. Als Dateinamen geben Sie beispielsweise „Kalenderarchiv_2012.pst“ ein.
- Klicken Sie auf „Fertig stellen“.
- Falls Sie die Archivdatei mit einem Kennwort verschlüsseln wollen, um sie zu schützen, tragen Sie dieses zweimal ein. Lassen Sie das Kennwort aber nicht in der Kennwortliste speichern (sonst können Sie sich das Verschlüsseln gleich sparen).
- Klicken Sie zum Abschluss auf „OK“.
Alte Termine löschen
Wenn Sie die Termine aus dem vergangenen Jahr aus Ihrem Outlook-Kalender entfernen wollen, gehen Sie wie im Folgenden beschrieben vor. Wenn Sie am Anfang des neuen Jahres öfter noch im Kalender des vergangenen Jahres nachschlagen müssen, löschen Sie die alten Termine erst im Februar oder März.
- Öffnen Sie den Kalender und rufen Sie den Befehl „Ansicht, Aktuelle Ansicht, Ansichten definieren“ (bzw. in Outlook 2003 „Ansicht, Anordnen nach, Aktuelle Ansicht, Ansichten definieren“) auf.
- Klicken Sie auf „Neu“ und geben Sie einen Namen ein.
- Unter „Ansichtentyp“ wählen Sie „Tabelle“ aus; dann klicken Sie auf „OK“.
- Klicken Sie auf „Filtern“.
- Definieren Sie wie oben in Schritt 6 bis 11 beschrieben den 01.01.2012 als „Serienbeginn“ und den 31.12.2012 als „Serienende“.
- Klicken Sie auf „Ansicht übernehmen“.
- Nun haben Sie in der Tabelle alle vorher gespeicherten Termineinträge. Markieren Sie diese mit STRG+A und drücken Sie ENTF, um sie zu löschen.
Archivierte Termine wieder laden
Nach dem Löschen sind die alten Termine ja nicht mehr in Ihrem Kalender zu sehen. Wenn Sie in der Archivdatei nachschlagen oder auch Termine in den neuen Kalender kopieren wollen, öffnen Sie die archivierte Datei so:
- Rufen Sie in Outlook den Befehl „Datei, Öffnen, Outlook-Datendatei“ auf.
- Wählen Sie die gewünschte Datei aus und klicken Sie auf „OK“.