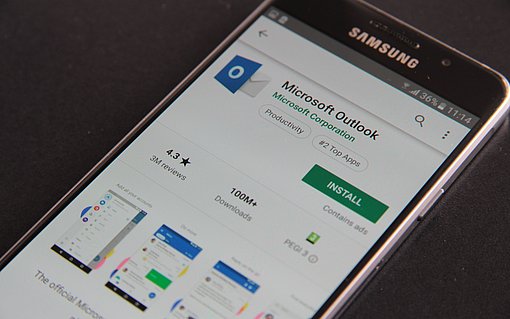Ihr Zeitspar-Knopf: So legen Sie Aufgaben von Word und Excel aus direkt in Outlook an
Eine der Grundregeln im Zeitmanagement lautet: „Schreib’s auf.“ Ideen und Aufgaben sollten Sie sofort notieren, sonst vergessen Sie sie oder müssen einen Teil Ihrer Konzentration darauf verwenden, sie sich zu merken. Das Notieren auf einem Zettel oder in einem zweiten Word-Dokument ist zwar eine Option, aber Sie müssen die Aufgaben dann allerdings anschließend noch in Outlook übertragen, was weiteren Aufwand erfordert.
Das Schnell-mal-in-Outlook-Springen, um die Aufgabe dort einzutragen, ist erfahrungsgemäß keine gute Idee. Und dann ist die Gefahr groß, dass Sie noch „kurz“ einen Blick ins E-Mail-Postfach werfen. Häufig bleibt es nicht bei dem „Ich schau mal schnell, ob Kollege Meier geantwortet hat“. Viele Büroarbeiter öffnen noch weitere E-Mails, beantworten sie vielleicht gleich noch, öffnen eine verlinkte Webseite etc. Wie Microsoft bei einer Untersuchung herausgefunden hat, kommen bei einer solchen Unterbrechung schnell mal 15 bis 20 Minuten zusammen. Und wenn sie dann wieder in das Dokument zurück kehren, an dem sie vorher gearbeitet haben, dauert es oft noch weitere 5 bis 15 Minuten, bis sie den Faden wieder aufnehmen können. Je komplexer der Gedankengang ist, mit dem Sie sich gerade beschäftigt hatten, desto länger dauert es, bis Sie wieder produktiv weiterarbeiten können.
Einfacher geht es so: Sie können in Word, Excel und den übrigen Office-Programmen einen Button einbauen, über den Sie aus dem jeweiligen Programm heraus schnell eine Aufgabe in Outlook anlegen, ohne ins Outlook-Fenster wechseln zu müssen. Sprich: Sie bleiben in der gewohnten Umgebung und senken das Risiko, abgelenkt zu werden.
In Word und Excel bis Version 2003 fügen Sie den Button Microsoft Office Outlook-Aufgabe erstellen in eine der Symbolleisten ein (in PowerPoint und Publisher erst ab Office 2007). In Office 2007 integrieren Sie einen entsprechenden Button in die Schnellzugriffsleiste. In Office 2010 ist es auch möglich, ein eigenes Register oder eine eigene Gruppe auf einem Register anzulegen und den Button dort einzufügen. Onenote bringt von Haus aus einen Button für Outlook-Aufgaben mit.
Button in Word/Excel bis 2003 einfügen
Fügen Sie ein Icon in die Symbolleiste von Word und Excel ein, mit dem Sie aus dem jeweiligen Programm heraus eine Aufgabe in Outlook anlegen können.
Das erledigen Sie wie folgt:
- Rufen Sie in Word bzw. Excel den Befehl Extras → Anpassen auf.
- Öffnen Sie das Register Befehle.
- Wählen Sie im Fenster Kategorien die Option Alle Befehle aus.
- Suchen Sie dann im Fenster Befehle den Eintrag AufgabeErstellen (in Word) bzw. Microsoft Office Outlook-Aufgabe erstellen (in Excel).

- Ziehen Sie diesen Eintrag mit der Maus in eine der Symbolleisten in Word bzw. Excel und lassen Sie sie an der Position fallen, an der das Icon erscheinen soll.
- Schließen Sie den Dialog.
Button in Office 2007 einfügen
In Word, Excel, Powerpoint und Publisher 2007 können Sie das Icon nur in die Schnellzugriffsleiste einbauen. Dazu gehen Sie so vor:
- Klicken Sie in der Schnellzugriffsleiste von Word (bzw. dem gewünschten Programm) auf den Button Schnellzugriffsleiste anpassen und rufen Sie Weitere Befehle auf.
- Unter Befehle auswählen entscheiden Sie sich für Befehle nicht in der Multifunktionsleiste (Office 2007) bzw. Befehle nicht im Menüband (Office 2010).
- Blättern Sie in der alphabetischen Befehlsliste nach unten zum Eintrag Microsoft Office Outlook-Aufgabe erstellen.
- Wählen Sie diesen Eintrag aus und klicken Sie auf Hinzufügen, um das Icon in die Schnellzugriffsleiste einzufügen.
- Verschieben Sie den Eintrag über die Pfeil-Buttons an die gewünschte Position.
- Wenn Sie keine weiteren Änderungen an der Schnellzugriffsleiste mehr vornehmen wollen, schließen Sie den Dialog.
- Wiederholen Sie die Schritte 1 bis 6 für die übrigen Office-Programme, aus denen heraus Sie Outlook-Aufgaben anlegen wollen.

Button in Office 2010 einfügen
Am einfachsten fügen Sie den Button wie in Office 2007 in die Schnellzugriffsleiste ein. Alternativ ist es in der aktuellen Office-Version auch möglich, einen Button in das Menüband zu integrieren. Allerdings müssen Sie dazu erst ein eigenes Register oder eine eigene Gruppe innerhalb eines vorhandenen Registers anlegen.
Aufgabe erstellen
Sobald Sie in Word oder Excel auf das Icon Microsoft Office Outlook-Aufgabe erstellen klicken, wird ein neues Aufgabenfenster in Outlook geöffnet – selbst wenn Outlook gerade nicht läuft. Als Betreff gibt Outlook den Namen des gerade in Word bzw. Excel bearbeiteten Dokuments vor, außerdem wird das Dokument gleich mit der Aufgabe verknüpft. Falls die Aufgabe nichts mit dem gerade bearbeiteten Dokument zu tun hat, löschen Sie einfach das Dokument-Icon aus dem Aufgabenfenster und tippen einen anderen Betreff ein.
Falls das gerade geöffnete Dokument in Word noch keinen Namen hat, erscheint die Meldung, dass Sie das Dokument erst speichern müssen, bevor Sie eine Aufgabe daraus erstellen können. Bestätigen Sie diese Meldung mit OK, speichern Sie das Dokument (oder wechseln Sie in ein bereits gespeichertes Dokument) und klicken Sie dann noch einmal auf das Icon Microsoft Office Outlook Aufgabe erstellen.
Excel dagegen fordert Sie nicht zum Speichern auf, falls Sie aus einer leeren Tabelle heraus auf das Icon klicken. Das gilt auch, wenn Sie Änderungen in der aktuellen Tabelle noch nicht gespeichert haben. Das ist auch kein Problem, weil ja nicht die Daten aus der Tabelle zusammen mit der Aufgabe gespeichert werden, sondern lediglich eine Verknüpfung zur Tabelle.