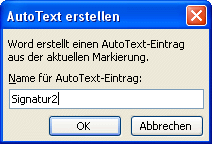
Mehrere Signaturen für ein Konto
Wenn Sie für ein Mail-Konto zwei oder mehr Signaturen einrichten und jeweils eine dieser Signaturen ans Ende einer Mail anhängen wollen, haben Sie mehrere Möglichkeiten:
Wenn Sie eine der Signaturen in den meisten Mails verwenden und nur gelegentlich eine oder zwei andere Signatur(en) benötigen, dann gehen Sie so vor: Definieren Sie die eine Signatur, die häufiger gebraucht wird, über „Extras, Optionen, E-Mail-Format, Signaturen“, so dass sie automatisch ans Ende jeder Mail für dieses Konto gesetzt wird (mehr dazu in diesem Tipp). Die zweite Signatur definieren Sie (wie unten beschrieben) als Autotext-Baustein – sobald Sie diese Signatur verwenden wollen, löschen Sie die automatisch eingefügte und fügen dann den Signatur-Textbaustein ein.
Wenn Sie beide Signaturen praktisch abwechseln einsetzen, dann definieren Sie für jede Signatur einen eigenen Textbaustein und fügen den passenden am Ende einer Mail ein; das Anlegen einer Signatur über „Extras, Optionen, E-Mail-Format, Signaturen“ können Sie sich dann sparen.
Eine dritte, allerdings fehleranfällige Möglichkeit: Sie geben die Texte von Signatur 1 und Signatur 2 über den Befehl „Extras, Optionen, E-Mail-Format, Signaturen“ als eine Signatur ein. Dann fügt Outlook in jede Mail beide Texte ein, und Sie müssen vor dem Absenden den nicht passenden Signaturtext löschen (sonst wundern sich die Empfänger, warum Ihre Adresse zweimal am Ende einer Mail erscheint).

So definieren Sie die Signatur als Textbaustein (das ist nur möglich, wenn Word als Mail-Editor in Outlook eingerichtet ist):
1. Tippen Sie in einem Nachrichtenfenster in Outlook oder in einem Word-Dokument den Text ein, den Sie als Signatur-Textbaustein speichern wollen, und formatieren Sie ihn; der Text kann auch mehrere Absätze und sogar Grafiken aufweisen.
2. Markieren Sie den Textabschnitt, und drücken Sie ALT+F3.

3. Die Autotext-Funktion zeigt nun einen Dialog an, in den Sie das Kürzel für den Textbaustein eintippen (vorgeschlagen wird der Anfang des Textes); schließen Sie die Eingabe mit „OK“ ab.
Beachten Sie bitte: Die Autotext-Funktion unterscheidet zwischen Groß- und Kleinschreibung: Wenn Sie als Kürzel zum Beispiel „Test“ eingeben, müssen Sie zum Abrufen des Textbausteins auch „Test“ (und nicht „test“) eingeben.
Wenn Sie nun in Zukunft das Kürzel für die Signatur in einer Mail eintippen, erscheint ein Tooltip, in dem der Anfang des Textbausteins zu sehen ist. Drücken Sie dann die Eingabetaste, um die komplette Signatur anstelle des Kürzels in die Mail zu übernehmen.











