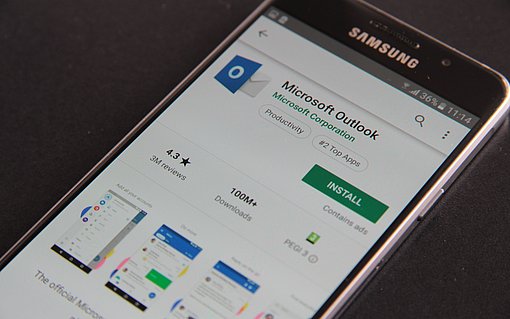So aktivieren Sie in der Erweiterten Suche UND-Verknüpfungen mithilfe der Registry
In der Erweiterten Suche von Outlook, die Sie mit STRG+UMSCHALT+F aufrufen, können Sie auf dem Register Erweitert mehrere Suchkriterien auswählen, um die Suchergebnisse stärker einzugrenzen. Allerdings verknüpft Outlook diese Kriterien immer mit dem Operator ODER. Wenn Sie also zwei Kriterien eingeben (etwa einen Absendernamen und einen Betreff), dann zeigt die Suchfunktion alle E-Mails an, die von dem Absender kommen oder den Betreff enthalten.
Oft ist es allerdings so, dass man alle E-Mails sehen will, die von einem bestimmten Absender kommen und den Betreff aufweisen. Dazu müsste man die Kriterien wie aus Google und anderen Suchmaschinen gewohnt mit einem logischen UND verknüpfen können. Das ist in Outlook per Voreinstellung aber nicht möglich.
Erweiterte Suche per Registry erweitern
Vorgesehen haben die Outlook-Entwickler UND-Verknüpfungen zwar bereits in den ersten Programmversionen, aber aus nicht nachvollziehbaren Gründen steht diese sinnvolle Funktion per Voreinstellung erst einmal nicht zur Verfügung. Es ist schon ein Eingriff in die Windows-Registry notwendig, wenn Sie UND-Verknüpfungen trotzdem ermöglichen wollen. Dazu erweitern Sie die Suchfunktion von Outlook um den sogenannten Abfrage-Generator:
- Beenden Sie Outlook.
- Drücken Sie gleichzeitig die WINDOWS-Taste und R, um den Befehl Ausführen aufzurufen.
- Geben Sie dann regedit ein und drücken Sie EINGABE.
- Bestätigen Sie, dass Sie Änderungen an der Systemkonfiguration durchführen wollen.
- Öffnen Sie den Schlüssel HKEY_CURRENT_USER\Software\Microsoft\Office\xx.x\Outlook. „xx.x“ steht für die Versionsnummer Ihres Outlook: „9.0“ für Outlook 2000, „10.0“ für Outlook 2002, „11.0“ für Outlook 2003, „12.0“ für Outlook 2007, „14.0“ für Outlook 2010 und „15.0“ für Outlook 2013.
- Klicken Sie mit der rechten Maustaste an eine freie Stelle im rechten Fensterteil und rufen Sie den Befehl Neu → Schlüssel auf. Tippen Sie als Name QueryBuilder ein und drücken Sie Ü. Sie finden dann unter Outlook den untergeordneten Schlüssel QueryBuilder, der leer ist und leer bleibt.
- Beenden Sie regedit und starten Sie Outlook.

Suchkriterien per UND verknüpfen
Sobald Sie nun die Erweiterte Suche aufrufen, finden Sie im Dialog ein neues Register namens Abfrage-Generator. Hier können Sie mehrere Suchbegriffe über den Button Feld auswählen und mit dem Button Zur Liste hinzufügen in die Suchanfrage eintragen. Dann wählen Sie über das Feld Logische Gruppe aus, ob alle Bedingungen erfüllt sein müssen oder ob es reicht, wenn eine der eingegebenen Bedingungen erfüllt ist. Dazu wählen Sie entweder den Operator AND oder OR aus (entspricht dem logischen UND bzw. ODER).