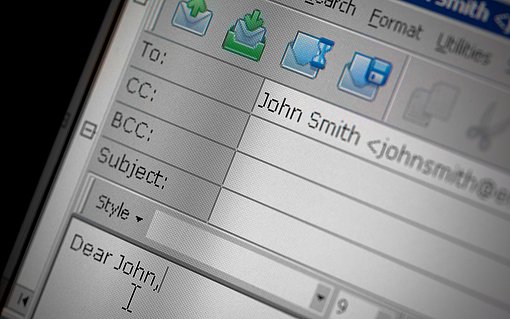Standard-E-Mails, Termine und Aufgaben schneller über Vorlagen erstellen
Ob Sie nun in der Support-Abteilung, im Kundendienst, in der Personalabteilung, in der Buchhaltung oder auch als Freiberufler arbeiten: Sie müssen sicherlich immer wieder E-Mails mit dem gleichen oder einem ähnlichen Inhalt und vielleicht auch mit den gleichen Anhängen versenden. Das können Antworten auf Kundenanfragen, Bewerbungsabsagen, regelmäßige Reports (mit jeweils neuen Anhängen) oder auch Besprechungseinladungen sein.
Für solche Fälle bietet Outlook die Möglichkeit, fertige (oder halb fertige) E-Mails als Vorlagen zu speichern und jederzeit wieder abzurufen. Falls nötig können Sie dann noch Ergänzungen in die E-Mails schreiben, Dateien anhängen oder Ähnliches. Die Vorlagenfunktion von Outlook eignet sich auch, wenn Sie in Termin- oder Aufgabeneinträgen oder in Besprechungsanfragen umfangreichere Informationen speichern, die oft dem gleichen Schema folgen. Ebenso lassen sich Vorlagen für Notizen erzeugen und wieder abrufen.
Vorlagen für E-Mails definieren
Eine Vorlage für E-Mails definieren Sie so:
- Schreiben und formatieren Sie die E-Mail. Falls sinnvoll, hängen Sie die benötigten Dateien an. Bei vielen Mail-Vorlagen kann es auch praktisch sein, gleich die Mail-Empfänger einzutragen.
- Sobald Sie die E-Mail so weit fertig haben, rufen Sie den Befehl DATEI >> SPEICHERN unter auf.
- Im Feld DATEITYP wählen Sie OUTLOOK-VORLAGE (*.oft) aus.
- Geben Sie einen aussagekräftigen Dateinamen ein und klicken Sie auf SPEICHERN.
- Die geöffnete Mail können Sie nun versenden oder aber schließen.
Die Vorgehensweise beim Definieren von Vorlagen ist in den verschiedenen Outlook-Modulen die gleiche. Wir beschreiben sie deshalb in diesem Beitrag nur anhand von E-Mail-Vorlagen.
Wenn Sie Word als Mail-Editor nutzen, können Sie fertig formatierte E-Mails in Outlook bis einschließlich Version 2003 nicht als Vorlagen speichern. Wenn Sie, wie oben beschrieben, im Nachrichtenfenster von Outlook den Befehl DATEI >> SPEICHERN unter aufrufen, stehen verschiedenste Dateiformate zur Auswahl, aber nicht das Format OFT (Outlook-Vorlage).
Natürlich können Sie den formatierten Nachrichtentext in einer Word-Datei speichern und später wieder abrufen. Einstellungen wie der Betreff, die Empfänger oder auch Dateianhänge zeichnet Word dabei nicht auf, sodass Sie diese In- formationen jeweils von Hand nachtragen müssten.
Ein kleiner Trick hilft aber, E-Mails auch dann als Vorlagen zu speichern, wenn Sie Word als Mail-Editor verwenden: Schalten Sie Word vorübergehend als Mail-Editor ab. Dazu rufen Sie in Outlook den Befehl EXTRAS >> OPTIONEN >> E-MAIL-FORMAT auf und deaktivieren die entsprechende Option unter NACHRICHTENFORMAT.
Falls Sie die E-Mail bereits verfasst und formatiert haben, können Sie sie jetzt trotzdem nicht als Outlook-Vorlage speichern – das Deaktivieren von Word ist erst für neue E-Mails wirksam.
Die Arbeit, die Sie sich bereits gemacht haben, war aber trotzdem nicht umsonst:
- Speichern Sie die Mail erst einmal als Entwurf, indem Sie STRG+S drücken oder den Befehl DATEI >> SPEICHERN aufrufen.
- Falls noch nicht geschehen, deaktivieren Sie jetzt wie oben angegeben Word als Mail-Editor.
- Öffnen Sie nun im Ordner „Entwürfe“ die gespeicherte E-Mail, und rufen Sie dann dafür den Befehl DATEI >> SPEICHERN unter auf – jetzt steht als Speicherformat „Outlook-Vorlage (*.oft)“ zur Auswahl.
- Wenn Sie alle Vorlagen definiert haben, aktivieren Sie Word wieder als Mail-Editor.
Schneller Zugriff auf Vorlagen
Wenn Sie Outlook-Vorlagen nutzen, um Ihre E-Mail-Kommunikation effizienter zu gestalten, haben Sie sich sicher auch schon über die umständliche Art geärgert, wie Vorlagen in Outlook abgerufen werden.
Deutlich komfortabler können Sie auf Ihre Vorlagen zugreifen, wenn Sie dafür einen eigenen Ordner im Posteingang einrichten. Dann rufen Sie die Vorlagen einfach durch einen Doppelklick auf den gewünschten Eintrag im Vorlagenordner auf.
Ebenso können Sie in den anderen Outlook-Modulen Ordner für die jeweiligen Vorlagen anlegen. Den Vorlagenordner erhalten Sie so:
- Legen Sie über Datei >> Neu >> Ordner oder STRG+UMSCHALT+E einen neuen Ordner im Posteingang oder auch im Persönlichen Ordner an. Damit der Ordner am Anfang der Ordnerliste steht, geben Sie als erstes Zeichen einen Unterstrich ein, beispielsweise „VORLAGEN“.
- Öffnen Sie den neu angelegten Ordner in Outlook.
- Öffnen Sie im Windows-Explorer den Ordner, in dem die Outlook-Vorlagen gespeichert sind. Normalerweise ist das der Ordner „C:\Dokumente und Einstellungen\< benutzername > \Anwendungsdaten\Microsoft\Vorlagen“.
- Ordnen Sie nun das Explorer- und das Outlook-Fenster so an, dass beide nebeneinander auf dem Bildschirm zu sehen sind.
- Markieren Sie Ihre E-Mail-Vorlagen im Explorer und ziehen Sie sie bei gedrückter linker Maustaste in die neue Gruppe MEINE VORLAGEN.
In Outlook 2007 müssen Sie beim Öffnen einer Vorlage die Sicherheitsabfrage aus dem Bild mit ÖFFNEN beantworten. Damit diese Abfrage nicht bei jedem Aufruf einer Vorlage aus dem Ordner erscheint, schalten Sie die Option VOR DEM ÖFFNEN DIESES DATEITYPS IMMER BESTÄTIGEN aus. Seien Sie aber vorsichtig, wenn Sie per E-Mail Vorlagen erhalten, und öffnen Sie nur Vorlagen von Quellen, die Sie gut kennen.