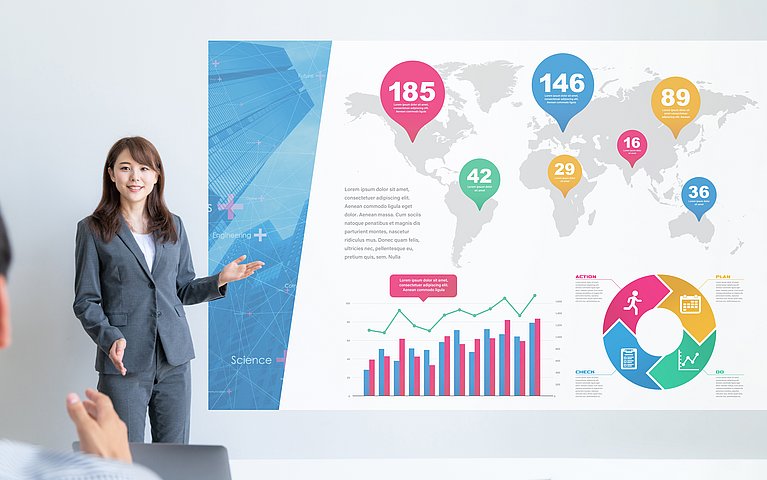
Besser als eine Textfolie - Informationen schrittweise in einer Form anordnen
Einfache Formen mit kurzen Texten sind ideal, um Zusammenhänge und Strukturen aufzuzeigen. Möchten Sie beispielsweise die 6 Vorteile eines Produktes darstellen, können Sie dafür ein Sechseck einsetzen. Diese Variante ist wesentlich attraktiver und einpräg
Veröffentlicht am
|
Zuletzt aktualisiert am
Eine attraktive Visualisierung: das Sechseck
Ein Produkt hat 6 Vorteile. Eine Aufgabe wird in sechs Schritten gelöst. Eine Strategie besteht aus 6 Elementen. In all diesen und ähnlichen Fällen ist der Einsatz einer Form, die sich aus entsprechend vielen Komponenten zusammensetzt, eine optimale Gestaltungsvariante. Die Lösung sehen Sie im folgenden Bild:
- Die Informationen sind in einem Sechseck dargestellt.
- Verteilt auf 6 Folien wird das jeweils aktuelle Element durch eine andere, auffallende Farbe hervorgehoben.

Die schnelle Variante: Zwei Sechsecke und drei Linien
Wenn Sie es eilig haben und einfach nur sechs Segmente darstellen wollen, ist folgende Variante die einfachste Lösung.
- Zeichnen Sie mit gedrückter Umschalt-Taste ein regelmäßiges Sechseck (1).
- Drehen Sie das Sechseck mit Hilfe des grünen Drehpunktes um 90° (2). Nutzen Sie auch beim Drehen die Taste Umschalt, denn Sie bewirkt, dass der Drehvorgang in 15°-Schritten erfolgt.
- Teilen Sie das Sechseck mit drei Linien in sechs Abschnitte (3).
- Kopieren Sie das Sechseck mit Strg + D.
- Verkleinern Sie die Kopie bei gedrückter Umschalt-Taste.
- Ändern Sie die Füllfarbe auf Weiß und legen Sie das kleine Sechseck dann genau mittig über das große Sechseck (4).

Die flexible Variante: Trapeze im Kreis
Die oben beschriebene schnelle Variante hat einen Nachteil: Die sechs Segmente lassen sich nicht farblich hervorheben. Diesen Nachteil können Sie schnell beheben: Die sechs Segmente aus der ersten Lösung sind bei näherer Betrachtung nichts anderes als Trapeze.
So setzen erstellen Sie das Mustertrapez:
- Zeichnen Sie über AutoFormen – Standardformen – Trapezoid (ab PowerPoint 2007: Einfügen – Formen – Trapezoid) ein Trapez.
- Doppelklicken Sie auf das Trapez und weisen Sie ihm im folgenden Dialogfeld eine Breite von 6 cm und eine Höhe von 3 cm zu. Stellen Sie im gleichen Dialogfeld bei Drehung den Wert 30° ein.

- Ab PowerPoint 2007 gelangen Sie per rechten Mausklick auf das Trapez und die Befehle Größe und Position in das Dialogfeld. Bei Drehung müssen Sie hier jedoch den Wert 210° eingeben, da das Trapez ab 2007 beim Zeichnen „auf dem Kopf steht“.
- Damit die Duplikate dieses Trapezes „nahtlos“ an das Original ansetzen können, passen Sie nun die Winkel des Trapezes an. Rufen Sie dazu mit Alt + F9 die Führungslinien auf und schieben Sie die senkrechte Führungslinie genau an die linke obere Ecke des Trapezes. Klicken Sie das Trapez an und ziehen Sie den gelben Formkorrekturpunkt so, dass die linke Trapezkante genau an der Führungslinie abschließt. Ab PowerPoint 2007 liegt der Formkorrekturpunkt auf der anderen Seite, das Prinzip ist jedoch das gleiche.

- Weisen Sie dem Trapez die Linienfarbe Weiß und eine Linienstärke von 3 pt zu. Damit heben sich mehrere Trapeze besser als Segmente voneinander ab. Weiterer Vorteil: Eventuelle Ungenauigkeiten beim Aneinanderlegen lassen sich damit gut kaschieren.
Das Mustertrapez duplizieren und anordnen
- Duplizieren Sie das fertige Mustertrapez mit Strg + D.
- Drehen Sie das Duplikat um 60°. Verwenden Sie dazu das gleiche Dialogfeld, wie oben bereits beschrieben.
- Ordnen Sie das zweite Trapez unter dem ersten an (1).
- Legen Sie das dritte Trapez auf gleiche Weise an. Sie haben nun die erste Hälfte der Darstellung erstellt (2).
- Markieren Sie die ersten drei Trapeze und ziehen Sie sie bei gedrückter Strg- und Umschalt-Taste nach links um Kopien davon zu erstellen (3).
- Markieren Sie die drei neuen Trapeze und gruppieren Sie sie mit Strg + Umschalt + G.
- Spiegeln Sie nun diese drei gruppierten Trapeze. In PowerPoint 2003 funktioniert dies über die Befehlsfolge Zeichnen – Drehen oder kippen – Horizontal kippen. Ab PowerPoint 2007: Klicken Sie in der Registerkarte Start auf die Schaltfläche Anordnen und wählen Sie dann Drehen – Horizontal kippen. Schieben Sie die gespiegelten Trapeze direkt neben die anderen drei Trapeze (4).

- Markieren Sie die gruppierten Trapeze und lösen Sie die Gruppierung mit Strg + Umschalt + H auf.






