
Ein Verbunddiagramm für unterschiedliche Datenreihen
Wann ein Verbunddiagramm zielführend ist
Verbunddiagramme eigenen sich vor allem für die spezifische Darstellung komplexer Daten und Informationen.
Beispiel:
Stellen Sie sich vor, Sie möchten den Anstieg von Materialkosten im Vergleich zum Eurokurs darstellen. Beide Datenreihen unterscheiden sich in ihrer Größenordnung deutlich voneinander. Aus diesem Grund sind sie in einem herkömmlichen Säulendiagramm schwer miteinander vergleichbar. Diagramme werden grundsätzlich genutzt, um schwierige oder umfangreiche Informationen zu visualisieren. Sie ermöglichen es dem Betrachter, die Kernpunkte schnell aufzunehmen und mit weiteren Informationen zu verknüpfen.
Um das erklärte Ziel, die Zuhörer zu informieren zu erreichen, empfiehlt es sich, im Beispiel ein kombiniertes Diagramm zu verwenden. Bei einem kombinierten Diagramm werden zwei Diagrammtypen – meist ein Säulen- und Liniendiagramm – miteinander verbunden. Aus diesem Grund trägt es den Namen Verbunddiagramm.
Im folgenden Beispiel sehen Sie ein weiteres Anwendungsgebiet für den Einsatz eines Verbunddiagramms: Der Vergleich von Umsatz und Mitarbeiterzahlen. Da die Umsätze im sechsstelligen Bereich, die Mitarbeiterzahlen hingegen nur im dreistelligen Bereich liegen, wäre ein einfaches Säulendiagramm ungeeignet. Betrachter würden falsche Informationen aufnehmen und die Aussage nicht erfassen.
So geht’s: Umsatz- und Personalentwicklung in einem Diagramm
So erstellen Sie das Verbunddiagramm in PowerPoint 365:
- Fügen Sie im ersten Schritt in eine neue Folie ein Diagramm ein. Dies funktioniert in der Registerkarte „Einfügen“ im Menübereich „Illustrationen.“

- Öffnen Sie das Diagramm-Modul per Doppelklick und wählen Sie als Diagrammtyp ein "konventionelles Säulendiagramm". Es ist wichtig, dass Sie ein zweidimensionales Säulendiagramm statt eines 3D-Diagramms wählen. 3D-Diagramme sind als Verbunddiagramm nicht darstellbar.
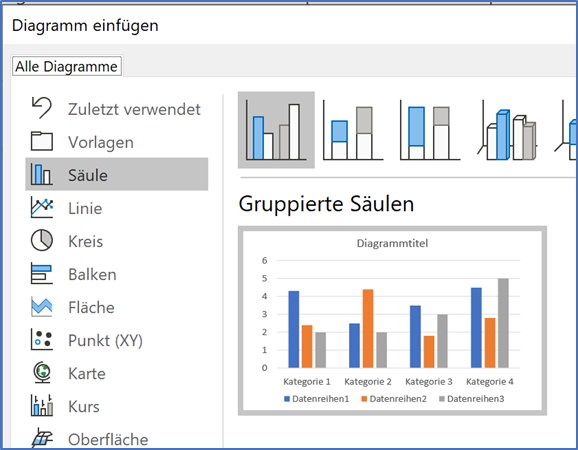
- Geben Sie im nächsten Schritt die unten gezeigten Daten ein.
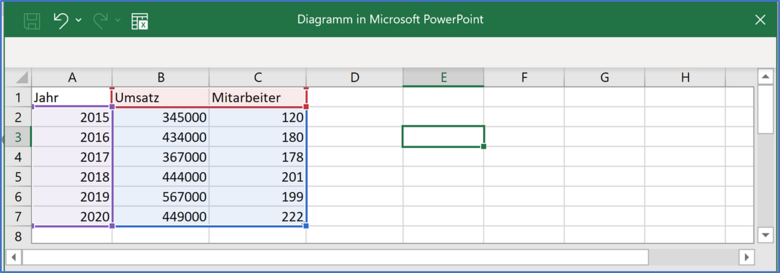
- Im letzten Schritt navigieren Sie in der Registerkarte „Diagrammentwurf“ in den Menübereich „Typ“. Dort haben Sie die Möglichkeit, den Diagrammtyp zu ändern. Markieren Sie vor einem Klick auf „Diagrammtyp ändern“ eine der Säulen für Mitarbeiter. Nach dem Klicken öffnet sich ein neues Fenster, in dem Sie einstellen können, wie das Diagramm dargestellt werden soll. Im Gegensatz zu früheren PowerPoint-Versionen funktioniert das Anlegen des Verbunddiagramms automatisiert.
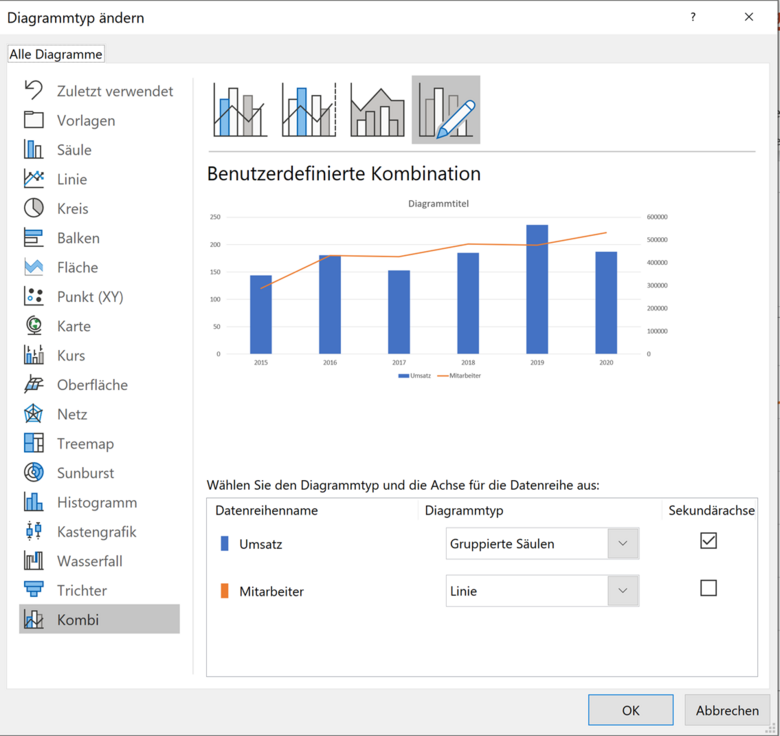
Um das Verbunddiagramm zu erstellen, achten Sie vor allem darauf, dass:
- Der Diagrammtyp Kombi eingestellt ist.
- Zwei unterschiedliche Diagrammtypen in der eigentlichen Darstellung ausgewählt sind. In unserem Beispiel „gruppierte Säulen“ für Umsatz sowie „Linie“ für Mitarbeiter.
- Die Checkbox „Sekundärachse“ angeklickt ist, um die Datenbeschriftungen rechts und links im Diagramm darzustellen.
- Im letzten Schritt können Sie das Layout Ihres Diagramms verändern. Dies funktioniert menübasiert über die Schaltflächen
- Diagrammelement hinzufügen.
- Schnelllayout.
- Farben ändern.
- Diagrammformatvorlagen.
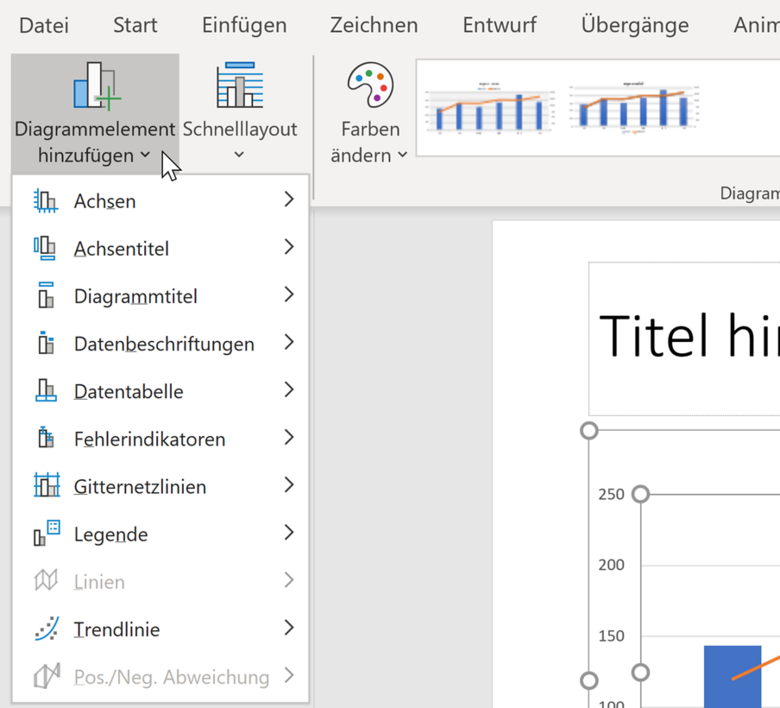
Tipp: Möchten Sie die Ursprungsdaten noch einmal verändern, funktioniert dies zu jeder Zeit über die Schaltfläche „Daten bearbeiten“ in der Registerkarte „Diagrammentwurf.“
Verbunddiagramme in älteren PowerPoint-Versionen erstellen
In PowerPoint 365 ist es mit wenigen Klicks möglich, ein Verbunddiagramm zu erstellen. Mit jeder neuen Version wurden PowerPoint neue Funktionen hinzugefügt, die das Erstellen von Diagrammen einfacher gemacht und professionalisiert haben. Auch in älteren PowerPoint-Versionen haben Sie die Möglichkeit, Verbunddiagramme zu konzipieren. Einige Einstellungen müssen beispielsweise in PowerPoint 2003 manuell vorgenommen werden. Ein Verbunddiagramm erstellen Sie bis PowerPoint 2003 wie folgt:
- Fügen Sie eine Folie mit dem Layout Titel und Diagramm ein.
- Öffnen Sie das Diagramm-Modul per Doppelklick und geben Sie die unten gezeigten Daten ein.

- Klicken Sie nach der Eingabe der Daten einmal auf das Diagramm und wählen Sie im Menü Diagramm den Befehl Diagrammtyp. Wählen Sie ein zweidimensionales Säulendiagramm. Wichtig: Ein Verbunddiagramm funktioniert nicht bei 3D-Diagrammtypen.
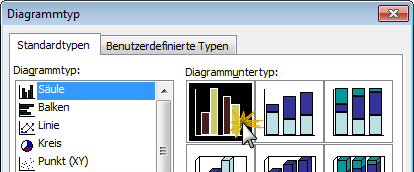
- Klicken Sie auf eine der Säulen für die Mitarbeiter und wählen Sie erneut "Diagramm– Diagrammtyp". Wählen Sie als Diagrammtyp die Option "Linie" und rechts den ersten Untertyp (1). Achten Sie darauf, dass ganz unten links in dem Dialogfeld bei "Optionen" ein Häkchen bei "Für Auswahl übernehmen" (2) gesetzt ist. Sonst würde die Änderung für alle Datenreihen übernommen.
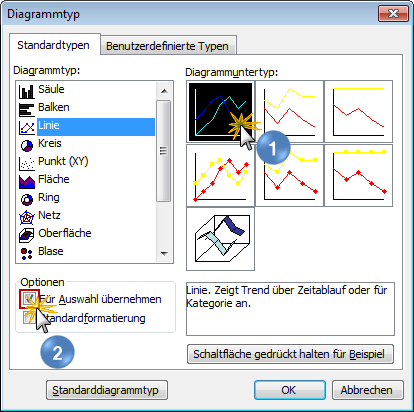
Fügen Sie eine zweite Achse hinzu
Damit dem Betrachter sofort klar ist, dass es sich links um Tsd. € und rechts um die Mitarbeiterzahl handelt, fügen Sie dem Diagramm nun eine zweite Größenachse hinzu. Dazu gehen Sie wie folgt vor:
- Lassen Sie die Datenreihe für die Mitarbeiter – also die Linie – markiert und wählen Sie "Format – Markierte Datenreihen".
- Wechseln Sie zur Registerkarte Achsen und aktivieren Sie die Option "Sekundärachse".
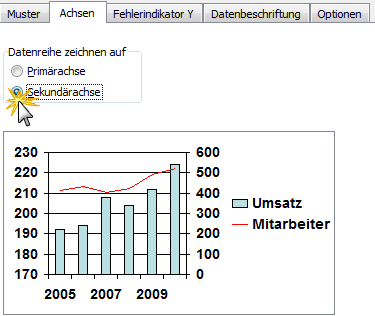
Verbessern Sie die Optik
- Wechseln Sie im gleichen Dialogfeld in die Registerkarte "Muster" und stellen Sie links im Bereich "Linie" die "Farbe" und "Stärke" der Linie so ein, dass sie im Verhältnis zu den Säulen besser zu sehen ist.
- Doppelklicken Sie nun nacheinander auf jede der drei Achsen und stellen Sie auf der Registerkarte "Muster" rechts unter "Hauptstriche" die Option "Keine" ein.
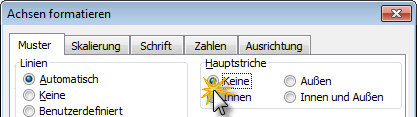
- Wechseln Sie beim Formatieren der linken Größenachse noch in die Registerkarte Skalierung und stellen Sie als Minimalwert 0 und Maximalwert 250 ein. Geben Sie als Intervall den Wert 50 ein.
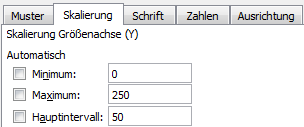
- Verwenden Sie für die rechte Größenachse die Skalierungswerte 0, 600 und 200.
- Markieren Sie abschließend eine der waagerechten Gitternetzlinien und löschen Sie die gesamte Gitternetzgruppe mit "Entf".
Zusammenfassung und Fazit
Diagramme in Microsoft PowerPoint oder in Microsoft Excel dienen der Visualisierung komplexer Informationen und Daten. Vor allem, wenn Daten in Bezug auf ihre Werte stark differieren oder wenn Informationen aus unterschiedlichen Fachbereichen, wie zum Beispiel Umsatz und Mitarbeiterstärke verglichen werden müssen, ist es sinnvoll, ein Verbunddiagramm zu erstellen. Mit einem Verbunddiagramm können Sie „zwei Fliegen mit einer Klappe schlagen“ und sicherstellen, dass Zuhörer die Kernpunkte Ihres Vortrags aufgrund des dargestellten Diagramms besser und schneller verinnerlichen können.
Darüber hinaus kann ein Verbunddiagramm helfen, die richtigen Schlüsse und Ableitungen aus spezifischen Daten zu treffen. In der aktuellen Version von PowerPoint 365 ist es möglich, Verbunddiagramme mit wenigen Klicks professionell zu erstellen, was einen echten Mehrwert zu früheren Versionen darstellt.
FAQ
Benötigt man zur Konzeption von Diagrammen in PowerPoint Microsoft Excel?
In der aktuellen Version von Microsoft PowerPoint ist es nicht notwendig, Diagramme in Excel zu konzipieren und in die PowerPoint-Präsentation zu verschieben. Microsoft PowerPoint verfügt über ein vollwertiges Modul zur Erstellung von Diagrammen, das auf Microsoft Excel basiert.
Wie kann ich in älteren PowerPoint-Versionen eine Excel-Diagramm einfügen.
Möchten Sie ein Excel-Diagramm in PowerPoint einfügen, ist es essenziell, das Zieldesign der aktuellen PowerPoint Folie zu verwenden. Markieren Sie hierfür in Excel das Diagramm und kopieren Sie dieses mit der Tastenkombination "STRG + C". Fügen Sie das Diagramm an der entsprechenden Position Ihrer Folie ein, indem Sie mit der rechten Maustaste in den Einfüge-Bereich klicken. Wählen Sie in der Folge „An Zieldesign anpassen“, um das Diagramm und Ihr Präsentationsdesign zu verschmelzen.






