
Fotos maßgeschneidert in Folien einfügen mit Bildplatzhaltern
Arbeiten Sie in Ihren Präsentationen vermehrt mit Fotos und Bildern, ist das Verwenden von Layouts mit Bildplatzhaltern sinnvoll. Denn mit diesen speziellen Platzhaltern geht das Einfügen von Bildern besonders leicht und schnell von der Hand. Erfahren Sie im folgenden Artikel, wie Sie in PowerPoint 365, 2010 oder 2007
- Ein neues Folienlayout mit Bildplatzhaltern erstellen,
- Dies als Vorlage abspeichern und
- In der Folge zeitsparend anwenden.
Anleitungsvideo - Microsoft PowerPoint: Bildplatzhalter | Fotos maßgeschneidert in Folien einfügen
Layouts mit Bildplatzhaltern erstellen
Folienlayouts mit Bildplatzhaltern sind vor allem dann sinnvoll, wenn Sie häufig Fotos verwenden und diese in einer einheitlichen Optik auf Ihren Folien präsentieren möchten.
Um ein Folienlayout mit Bildplatzhalter(n) anzulegen, gehen Sie wie folgt vor:
Geben Sie im Suchfeld „Folienmaster“ ein. In der Folge öffnet sich der Folienmaster in PowerPoint. Alternativ finden Sie den Folienmaster ebenfalls in der Registerkarte "Ansicht" im Menüpunkt „Masteransichten.“
Mit dem Folienmaster steht Ihnen eines der effektivsten Werkzeuge in PowerPoint zur Verfügung. Über die Masterfolie wird das Layout Ihrer PowerPoint-Präsentation bestimmt. Darüber hinaus haben Sie im Folienmaster die Möglichkeit, Farben, Schriftarten und das Design festzulegen oder Bildplatzhalter und Animationen einzufügen.

Klicken Sie im nächsten Schritt auf die Schaltfläche "Layout einfügen".

Klicken Sie danach auf die im rechten Teil des Menüs befindliche Schaltfläche "Platzhalter einfügen". Wählen Sie dort die Option "Bild" und ziehen Sie den Platzhalter in der gewünschten Größe auf der Folie auf.

Damit Sie das Layout später besser finden, geben Sie ihm per Rechtsklick links im Navigationsbereich über "Layout umbenennen" einen aussagekräftigen Namen.
Das veränderte Layout als Vorlage speichern
Das neu erstellte Layout steht Ihnen nun in der aktuellen Datei zur Verfügung. Wenn Sie es in zukünftigen Präsentationen ebenfalls einsetzen möchten speichern Sie die leere Präsentation mit den geänderten Layouts als Vorlage oder Template ab. Bevor Sie die Vorlage speichern, löschen Sie in der Folienmasteransicht überflüssige Layouts, die Sie definitiv nicht mehr brauchen. Das Löschen funktioniert folgendermaßen.
In der Folienmasteransicht sehen Sie links im Navigationsbereich die verschiedenen Layouts.
Ganz oben sehen Sie den Folienmaster – er ist leicht größer als die darunter aufgeführten Folienlayouts.
Markieren Sie überflüssige Folienlayouts und löschen Sie diese mit der Taste "ENTF".
Klicken Sie im letzten Schritt auf "Datei" (bzw. die Office-Schaltfläche) – "Speichern unter". Wählen Sie bei "Dateityp" – so wie unten gezeigt – den Eintrag "PowerPoint-Vorlage".

PowerPoint zeigt Ihnen als Speicherort automatisch den Vorlagenordner an (Templates). Geben Sie Ihrer neuen Vorlage einen aussagekräftigen Namen und speichern Sie diese entsprechend ab.
So verwenden Sie das neue Layout
Wenn Sie nun eine neue Präsentation mit den von Ihnen angepassten Layouts und Bildplatzhaltern erstellen wollen, gehen Sie wie folgt vor:
Klicken Sie auf "Datei" (bzw. die Office-Schaltfläche) und wählen Sie "Neu". Klicken Sie auf "Meine Vorlagen" und wählen Sie Ihre benutzerdefinierte Vorlage aus. Bestätigen Sie mit "OK".
Rufen Sie nun in der Registerkarte "Start" per Klick auf den unteren Bereich der Schaltfläche "Neue Folie" eine Folie mit Ihrem benutzerdefinierten Folienlayout auf.

Vorlage in PowerPoint – Ansicht PowerPoint 2007
Wenn Sie auf dieser neuen Folie auf das Bildsymbol klicken, öffnet sich das Dialogfeld "Grafik einfügen". Wählen Sie dort das passende Foto aus und bestätigen Sie die Auswahl mit "Einfügen".
So passen Sie in PowerPoint 2010 den Bildausschnitt an
Haben Sie ein Bild in PowerPoint 2010 oder PowerPoint 365 eingefügt, bei dem der Bildausschnitt außerhalb des Bildplatzhalters liegt. In diesem Fall müssen Sie die Grafik formatieren:
Hier ein Beispiel
Vorher: Sie haben ein Foto in den Bildplatzhalter eingefügt, aber die Person ist rechts auf dem Bild abgeschnitten.
Nachher: Nachdem Sie das X-Offset verringert haben, taucht die Person nun wie gewünscht im Zentrum des Bildplatzhalters auf.
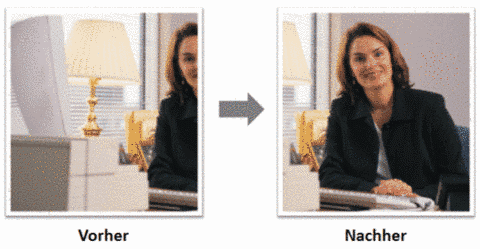
Auch mit PowerPoint 2007 den richtigen Bildbereich anzeigen lassen
In PowerPoint 2007 lässt sich die Bildposition in einem Bildplatzhalter leider nicht anpassen. Sie können jedoch trotzdem einheitliche Bildfolien erstellen. Dabei haben Sie zwei Optionen:
- Passen Sie die Fotos bereits vor dem Einfügen an die Größe des Bildplatzhalters an oder
- Arbeiten Sie mit Formen, denen Sie ein Bild als Füllung zuweisen.
So verwenden Sie eine Form anstelle des Bildplatzhalters:
- Zeichnen Sie ein Rechteck. Es legt später fest, wie groß das Foto angezeigt wird.
- Rufen Sie per Rechtsklick auf das Objekt das Kontextmenü auf. Wählen Sie "Form formatieren".
- Klicken Sie links auf die Rubrik "Füllung", wählen Sie rechts "Bild- oder Texturfüllung" und klicken Sie auf "Datei".
- Wählen Sie Ihr Bild aus und bestätigen Sie mit "Einfügen".
- Passen Sie nun im gleichen Dialogfeld unter "Dehnungsoptionen" die "Offsets" an.
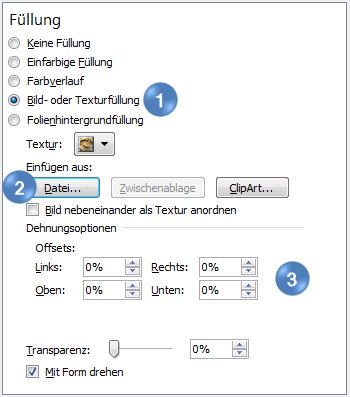
Zusammenfassung und Fazit
Es ist zielführend, Bildplatzhalter in den Folienmaster einzufügen, um Bilder an der richtigen Stelle der Präsentation darzustellen.
Neben den Inhalten einer PowerPoint-Präsentation kommt es ebenso darauf an, ein passendes Layout aufzubauen, dass die Ziele der Präsentation verfolgt und Zuhörer begeistert. Eine professionelle Herangehensweise bei der Visualisierung von Bildern und Grafiken besteht darin, Bildplatzhalter in den Folienmaster einzufügen. Diese Platzhalter garantieren, dass Bilder und Grafiken grundsätzlich an der gleichen Stelle in der Präsentation dargestellt werden, sobald die Vorlage genutzt wird.
Dies schafft Einheitlichkeit und ist effizienter als Bilder manuell einzufügen, in der Größe anzupassen und individuell zu bearbeiten.
FAQ
Wo findet man in PowerPoint den Folienmaster?
In Microsoft PowerPoint ist der Folienmaster in der Registerkarte Ansicht zu finden. Nehmen Sie im Folienmaster Änderungen vor, die Bilder, Texte oder die Hintergrundfarbe betreffen, werden diese Adaptierungen in alle Folienlayouts übernommen.
Welche Vorteile hat der Einsatz von Bildplatzhaltern in PowerPoint?
Wer häufig Bilder in PowerPoint-Folien integriert, kann vorformatierte Bildplatzhalter in Folienvorlagen einarbeiten. Dieses Vorgehen spart viel Zeit und erleichtert bei der Zusammenarbeit im Team die Konzeption von gemeinsamen Präsentationen. Bei der Erstellung haben Sie die Option, eine normale, rechteckige Standardform oder ein ausgefallenes Design zu wählen. Bildplatzhalter können wichtig sein, um das Corporate Design eines Unternehmens einzuhalten und das Layout zu professionalisieren.
Welchen Unterschied gibt es zwischen Bildplatzhaltern und Inhaltsplatzhaltern?
Mit dem Inhaltsplatzhalter können unterschiedliche Inhalte auf einer Folie eingebettet werden. Unter anderem können SmartArts, Videos, Piktogramme oder Diagramme eingearbeitet werden. Inhaltsplatzhalter haben jedoch einen Nachteil beim Einfügen von Bildern, da sie Bilder großformatig auf der Folie darstellen. Aus diesem Grund ist es sinnvoll, für Grafiken und Bilder einen spezifischen Bildplatzhalter zu verwenden. Mit ihm wird der Bildbereich komplett mit der jeweiligen Grafik ausgefüllt. Das Bildmotiv wird mittig im Bildplatzhalter angeordnet, während Bildbereiche, die aufgrund der Bildgröße nicht darstellbar sind, nicht angezeigt werden.












