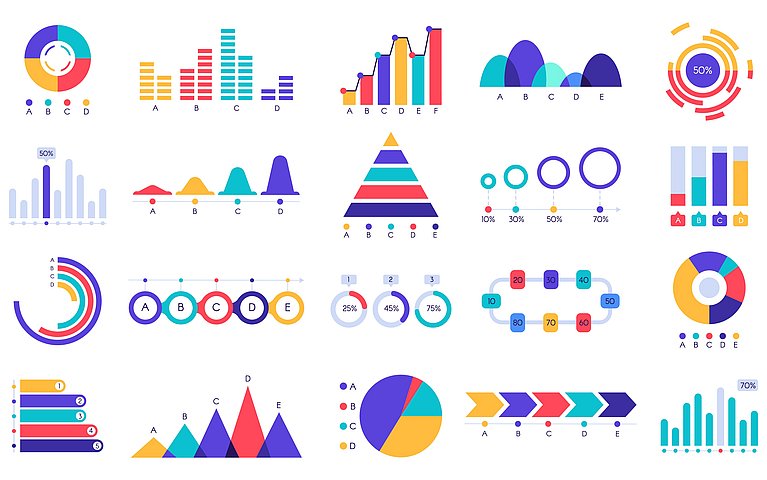
Gestapeltes Säulendiagramm mit Summenanzeige – ja, das geht
Eine der am häufigsten gestellten Fragen zum Themenbereich „Gestapelte Säulendiagramme“ ist die Frage, ob in Microsoft PowerPoint, zusätzlich zu den Werten der einzelnen Säulenabschnitte auch noch die Gesamtsumme pro Säule angezeigt werden können. Ist dies programmtechnisch möglich und vorgesehen? Nein, aktuell ist in PowerPoint keine Funktion vorgesehen, mit der dies funktioniert. Allerdings können Sie das Ziel mit einem kleinen Trick trotzdem erreichen.
Wozu gestapelte Säulen mit Summen?
Gestapelte Säulendiagramme zeigen Teilwerte einer Kategorie, die übereinandergelegt den Gesamtwert der Kategorie bilden. Auf diese Weise können zum Beispiel die Ausgaben verschiedener Abteilungen, die übereinandergelegt die Gesamtausgaben ergeben, über mehrerer Jahre verglichen werden.
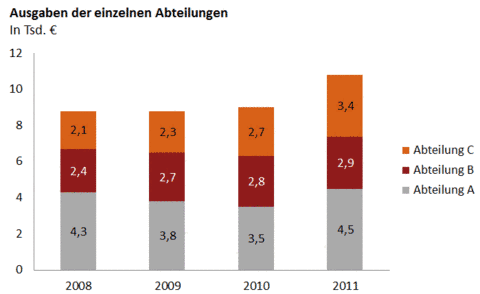
In PowerPoint können Sie problemlos die Datenbeschriftungen der einzelnen Unterkategorien, zum Beispiel von Abteilungen eines Unternehmens anzeigen lassen. In der Darstellung kann gleichzeitig der Gesamtwert einer Säule nicht dargestellt werden. Dieses Manko kann zu Verwirrungen führen oder Zuhörer ablenken, die manuell die einzelnen Säulensummen zusammenziehen.
Viele Anwender behelfen sich auf der Suche nach einer adäquaten Lösung mit Textfeldern, die Sie nachträglich über der jeweiligen Säule einfügen. Das ist eine einfache Lösung für das Problem, die gleichzeitig drei entscheidende Nachteile hat:
- Die Textfelder müssen über jeder Säule korrekt ausgerichtet werden. Das filigrane Einpassen des Textfeldes kostet Zeit und ist vor allem bei kleinen Monitoren nicht einfach. Wird die PowerPoint-Präsentation auf einem anderen Rechner geöffnet, kann es zu Formatierungsproblemen und Verschiebungen kommen
- Werden die Daten der Unterkategorien aktualisiert, stimmen die Textfelder nicht mehr mit der Gesamtsumme überein.
- Außerdem stehen die Textfelder bei Änderungen nicht mehr an der richtigen Position. Sie werden entweder zu hoch oder zu tief dargestellt.
Anleitungsvideo - Microsoft PowerPoint: Gestapeltes Säulendiagramm mit Summenanzeige erstellen
So erstellen Sie das gestapelte Säulendiagramm in PowerPoint
Wählen Sie ein Folienlayout mit einem Inhaltsplatzhalter (z.B. TITEL UND INHALT).
Klicken Sie im Platzhalter auf das Minisymbol DIAGRAMM EINFÜGEN.
Wählen Sie in der Rubrik SÄULE die Option GESTAPELTE SÄULEN.
Geben Sie Ihre Daten in das nun angezeigte Excel-Datenblatt ein.
Formatieren Sie das Diagramm in PowerPoint nach Ihren Wünschen. Entfernen Sie beispielsweise das Gitternetz oder ändern Sie die Farben.
Lassen Sie das Excel-Datenblatt geöffnet.
Lassen Sie die Summen von Excel berechnen
In früheren PowerPoint-Versionen war es notwendig, die Summen der einzelnen Teilwerte zunächst per Taschenrechner oder per Excel zu berechnen und dann in die Datentabelle von MS Graph einzufügen. Ab PowerPoint 2007 können Sie die Summe im Excel-Datenblatt des Diagramms mit der Summenfunktion berechnen lassen.
Ihr Mehrwert: Wenn Sie später die einzelnen Teilwerte ändern, passt sich die Summe automatisch an.
Um die Summen in PowerPoint berechnen zu lassen, gehen Sie wie folgt vor:
- Im unten gezeigten Beispiel wird hinter der letzten Abteilung im Excel-Datenblatt eine neue Spalte mit dem Namen „Summe“ eingefügt.
- Markieren Sie nun die zweite Zelle dieser Spalte und klicken Sie in der Registerkarte START auf die Schaltfläche SUMME. Excel wählt nun automatisch die davor stehenden Werte aus. Im Beispiel enthält diese Auswahl allerdings auch die Zeilenüberschrift, da diese ebenfalls eine Zahl ist (2008). Passen Sie den Auswahlbereich an. Bestätigen Sie dann mit der ENTER-Taste.
- Praktisch: Excel erstellt für die verbleibenden Zeilen automatisch ebenfalls die Summenberechnung.
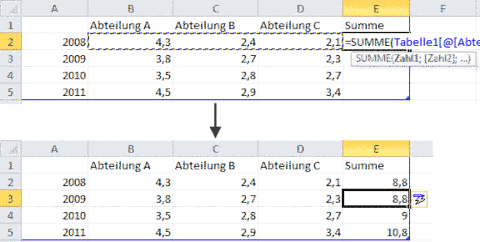
Der Trick mit dem Liniendiagramm
Die aufsummierten Werte werden nun – wie im Beispiel unten zu sehen – als ein weiterer Säulenabschnitt im Diagramm angezeigt.
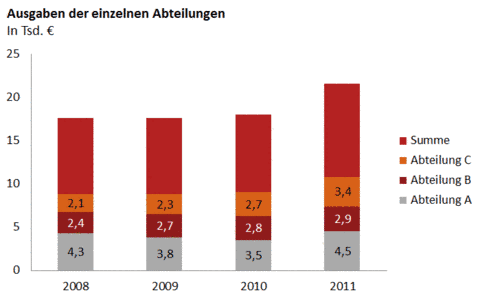
So verwandeln Sie diese zusätzlichen Säulen in korrekt angezeigte Summen:
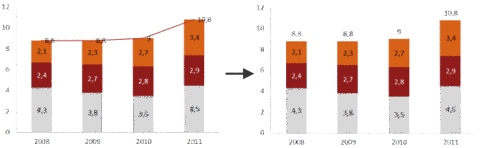
- Markieren Sie einen der neuen Säulenabschnitte, um die gesamte Reihe „Summe“ auszuwählen.
- Öffnen Sie per Rechtsklick das Kontextmenü und wählen Sie DATENBESCHRIFTUNGEN HINZUFÜGEN.
- Klicken Sie in der Registerkarte DIAGRAMMTOOLS/ENTWURF auf die Schaltfläche DIAGRAMMTYP ÄNDERN.
- Wählen Sie in der Rubrik LINIE die Option LINIE. Bestätigen Sie mit OK. Die Summenwerte werden nun als Liniendiagramm angezeigt.
- Markieren Sie die Linie, öffnen Sie per Rechtsklick das Kontextmenü und wählen Sie DATENREIHEN FORMATIEREN.
- Wechseln Sie zur Rubrik LINIENFARBE und wählen Sie die Option KEINE LINIE.
- Lassen Sie das Dialogfeld geöffnet und klicken Sie im Diagramm auf eine der Datenbeschriftungen für die Summen, um alle auszuwählen. Das Dialogfeld passt sich automatisch an.
- Klicken Sie in der Rubrik BESCHRIFTUNGSOPTIONEN unter BESCHRIFTUNGSPOSITION auf ÜBER. Schließen Sie das Dialogfeld.
- Löschen Sie in der Legende den Eintrag „Summe.“
Durch dieses Vorgehen können Sie ein gestapeltes Säulendiagramm mit Summenanzeige in Microsoft PowerPoint darstellen.
Zusammenfassung und Fazit: Summenanzeigen in Diagrammen können mit einem Trick effektiv dargestellt werden
Es ist sinnvoll, in einem Säulendiagramm nicht nur die einzelnen Werte, sondern ebenfalls die Summen anzeigen zu lassen. Zuhörer können durch dieses Vorgehen auf einen Blick abschätzen, in welchem Bezug die einzelnen Säulen zueinander stehen. Da PowerPoint aktuell keine Option bietet, die Summe standardmäßig anzeigen zu lassen, hilft ein Trick, um oberhalb der Datenreihen eine Linie anzeigen zu lassen. Auf diese Weise können Säulendiagramme effektiver dargestellt werden und haben eine höhere Aussagekraft.
FAQ
Sollte man für das Einfügen von Diagrammen in PowerPoint Excel nutzen oder hat PowerPoint eigene bordeigene, professionelle Funktionen für Diagramme?
In der Regel ist es völlig ausreichend, die bordeigene Funktion von Microsoft PowerPoint zu nutzen, um Diagramme in einer Präsentation darzustellen. PowerPoint enthält standardmäßig die wesentlichen Funktionen, um Diagramme zu erstellen und einzubetten. Bei besonderen Darstellungen kann es gleichzeitig zielführend sein, den erweiterten Funktionsumfang von Microsoft Excel zu nutzen.
Welche Daten kann man am besten in einem Säulendiagramm darstellen?
Säulendiagramme eignen sich sehr gut zur Darstellung von zeitlichen Veränderungen. Beispielsweise können Sie adäquat Steigerungen oder den Rückgang von Umsätzen oder Stagnationen von Verkäufen in verschiedenen Zeitperioden darstellen.
Wie kann man ein Excel-Diagramm in PowerPoint einfügen?
Möchten Sie ein Diagramm aus Microsoft Excel in PowerPoint einfügen, müssen Sie das Diagramm im ersten Schritt als Excel-Datei speichern. Grundsätzlich gibt es drei Möglichkeiten zur Darstellung des Diagramms. Sie können die Grafik einbetten, einfügen oder verknüpfen. Möchten Sie, dass Änderungen in Excel automatisiert nach PowerPoint übertragen werden, müssen Sie die Excel-Datei mit dem eingefügten Diagramm verknüpfen. Beim einfachen Einfügen wird ansonsten ausschließlich der Ist-Zustand dargestellt – spätere Änderungen werden nicht übernommen.






