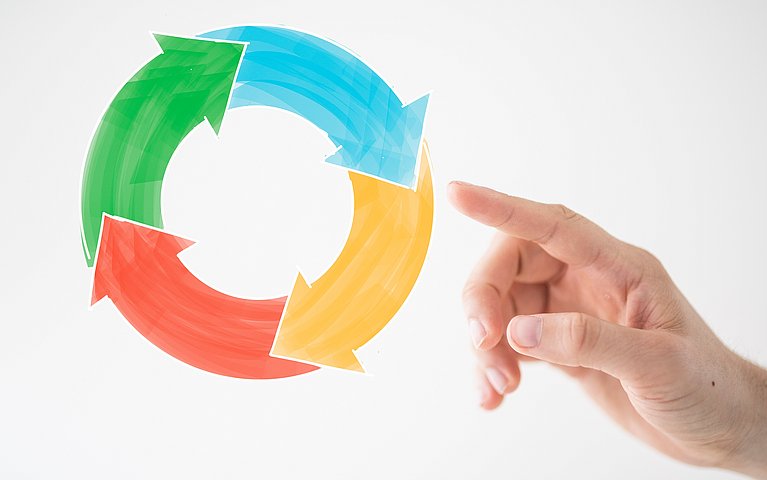
Kreisläufe animieren und optisch aufwerten
Lesen Sie, wie Sie einen Kreislauf sinnvoll animieren und mit PowerPoint 2007 und 2010 noch attraktiver gestalten können.
Veröffentlicht am
|
Zuletzt aktualisiert am
Animationsvariante 1: Die Pfeile Schritt für Schritt einblenden
Bei der ersten Variante werden die Elemente nacheinander im Uhrzeigersinn eingeblendet.
So animieren Sie die Kreisbögen:
- Markieren Sie die Kreisbögen in der korrekten Reihenfolge.
- In PowerPoint 2003 und 2007: Klicken Sie im Menü Bildschirmpräsentation bzw. in der Registerkarte Animationen auf Benutzerdefinierte Animation – Effekt hinzufügen – Eingang – Wischen.
- In PowerPoint 2010: Klicken Sie in der Registerkarte Animationen auf Animation hinzufügen – Wischen.
- Wählen Sie für alle Bögen bei Starten/Start die Option Beim Klicken.
- Ändern Sie die Richtung des Effekts, so dass die ersten beiden Kreisbögen von oben aufgedeckt werden und die letzten zwei Bögen von unten aufgedeckt werden. In PowerPoint 2010 ändern Sie die Richtung mit der Schaltfläche Effektoptionen.
Lassen Sie den Text zusammen mit dem jeweiligen Kreisbogen erscheinen. So geht’s:
- Markieren Sie die Textfelder und klicken Sie auf Effekt hinzufügen bzw. Animation hinzufügen.
- Wählen Sie in PowerPoint 2003 und 2007 die Befehlsfolge: Eingang – Weitere Effekte – Verblassen.
- In PowerPoint 2010: Weitere Eingangseffekte – Verblassen.
- Wählen Sie für die Texteffekte bei Starten bzw. Start die Option Nach Vorheriger.
- Schieben Sie nun die einzelnen Texteffekte – so wie in der folgenden Abbildung zu sehen – unter die dazugehörigen Animationseffekte der Kreisbögen.

Animationsvariante 2: Die Pfeile einzeln farbig hervorheben
Bei der zweiten Variante ist der Kreislauf bereits komplett zu sehen. Um nacheinander auf die einzelnen Elemente hinzuweisen, ändern Sie deren Farbe per Animation. Das erledigen Sie mit dem Hervorgehoben-Effekt Linienfarbe ändern. Zusätzlich ist zu beachten, dass beim Hervorheben des nächsten Pfeilelements das vorherige wieder auf seine Ursprungsfarbe zurückgesetzt wird.
- Markieren Sie die vier Kreisbögen.
- Wählen Sie in PowerPoint 2003 und 2007 die Befehlsfolge: Effekt hinzufügen – Hervorgehoben – Weitere Effekte – Linienfarbe ändern.
- In PowerPoint 2010: Wählen Sie Animation hinzufügen und dann die Option Linienfarbe.
- Wählen Sie als Linienfarbe eine auffällige Kontrastfarbe. In PowerPoint 2010 ändern Sie die Farbe unter Effektoptionen.
- Wählen Sie für alle Bögen bei Starten/Start die Option Beim Klicken.
- Weisen Sie nun den ersten drei Bögen erneut den Effekt Linienfarbe ändern zu. Ändern Sie die Linienfarbe dafür auf ein Grau und für Starten die Option Mit Vorheriger.
- Ordnen Sie nun die Effekte wie in der folgenden Abbildung an.

Wie Sie in PowerPoint 2007 und 2010 die Kreispfeile noch aufpeppen können
In den beiden neueren PowerPoint-Versionen lassen sich die Pfeile mit wenig Aufwand mit attraktiven Effekten versehen. Hier zwei Beispiele:
Die Pfeile mit 3D-Effekt
- Markieren Sie die Pfeile und wählen Sie in der Registerkarte Start – Formeffekte – Abschrägung – Kreis.

Die Pfeile mit Farbverlauf
- Markieren Sie die Pfeile und klicken Sie in der Registerkarte Start in der Gruppe Zeichnen auf den kleinen Pfeil rechts unten.
- Wählen Sie im Dialogfeld Form formatieren in der Rubrik Linienfarbe die Option Graduelle Linie.







