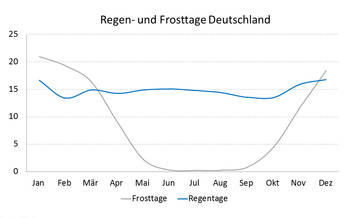
Perfekte Liniendiagramme mit PowerPoint
Eine Erleichterung ist dabei, dass Sie nur einmal ein Dialogfeld öffnen müssen und dann einfach nacheinander jedes gewünschte Element des Diagramms wunschgemäß formatieren, nachdem Sie es angeklickt haben. Ein weiterer Vorteil ist die Live-Vorschau – Sie macht es möglich, dass Sie die Wirkung der meisten Befehle sehen noch bevor Sie einen Befehl mit OK bestätigen.
Ein Liniendiagramm erstellen – So geht’s
- Klicken Sie in der Registerkarte Einfügen auf die Schaltfläche Diagramm.
- Wählen Sie im nun eingeblendeten Diagramm einfügen auf der linken Seite Linie aus und auf der rechten Seite ebenfalls die Option Linie (1. Option).
- Bestätigen Sie mit OK.

- Excel wird geöffnet. Tragen Sie dort die Werte in die vorbereitete Tabelle ein.
![]()
So passen Sie die Skalierung an und vermeiden sich überlagernde Linien
Problematisch werden Liniendiagramme dann, wenn sich die darzustellenden Werte im gleichen Größenbereich bewegen. Die Folge: Mehrere Linien liegen nahe beieinander, was eine Unterscheidung erschwert. Schaffen Sie Abhilfe, indem Sie die Skalierung der Größenachse anpassen. So geht’s:
- Öffnen Sie per Rechtsklick auf die Größenachse (y-Achse) das Dialogfeld Achse formatieren.
- Wählen Sie links die Rubrik Achsenoptionen.
- Klicken Sie bei Minimum auf Fest und legen Sie eine Zahl knapp unter dem Minimalwert fest.
- Klicken Sie bei Maximum ebenfalls auf Fest und tragen Sie eine Zahl knapp über dem Maximalwert ein.

- Sorgen Sie abschließend für weniger Gitternetzlinien, indem Sie bei Hauptintervall ebenfalls die Option Fest auswählen und den Wert erhöhen.
- Lassen Sie das Dialogfeld geöffnet.
![]()
![]()
Die Wahrnehmung der Linien verbessern
Sorgen Sie als nächstes dafür, dass jede Linie ein unverwechselbares Aussehen erhält. Dazu stehen Ihnen beim Formatieren zur Verfügung: a) Linienfarben, b) Strichart der Linien sowie c) verschiedene Markierungselemente (kleine geometrische Formen wie Dreiecke, Kreise usw. für die einzelnen Datenpunkte).
Gerade beim Schwarzweißdruck sind die Markierungen besonders wichtig, denn die Zuordnung der Legende zu den einzelnen Linien ist dann wegen der fehlenden Farbunterscheidung schwierig.
So machen Sie Linien besser sichtbar:
- Markieren Sie eine der Linien. Sie werden feststellen, dass das Dialogfeld sich ändert und nun den Titel Datenreihen formatieren trägt.
- Klicken Sie links auf Linienfarbe und rechts auf Einfarbige Linie. Wählen Sie eine passende Farbe aus.

- Klicken Sie links die Rubrik Linienart an und passen Sie Breite und Strichtyp an.
- Klicken Sie dann links die Rubrik Markierungsoptionen und rechts die Option Integriert an.
- Wählen Sie dann bei Typ eine der Markierungen aus.

- Wechseln Sie links zur Rubrik Markierungsfüllung und passen Sie die Farbe der Markierung an.
- Wiederholen Sie diese Schritte für die anderen Linien im Diagramm.
- Lassen Sie das Dialogfeld weiterhin geöffnet.
![]()
Das Gitternetz anpassen
Mit einem Gitternetz im Hintergrund können Sie die Orientierung und Zuordnung der dargestellten Werte erleichtern. Wählen Sie allerdings zurückhaltende Farben für das Gitternetz – beispielsweise ein helles oder mittleres Grau, damit im Vordergrund die Diagrammlinien gut sichtbar bleiben.
Weiter oben bei der Anpassung des Wertes für Hauptintervall haben Sie bereits die Anzahl der Gitternetzlinienreduziert. Erledigen Sie nun noch wie folgt die farbliche Anpassung der Gitternetzlinien:
- Markieren Sie eine der Gitternetzlinien. Das noch geöffnete Dialogfeld bekommt den Titel Hauptgitternetz formatieren.
- Klicken Sie links die Rubrik Linienfarbe an, rechts auf Einfarbigee Linie und wählen Sie dann die Farbe – beispielsweise einen Grauton.
- Passen Sie über die Rubrik Linienart die Breite und den Strichtyp an.

- Schließen Sie das Dialogfeld.
WICHTIG!
- Machen Sie anschließend einen Probeausdruck, um zu prüfen, ob die Linien des Diagramms und des dahinter liegenden Gitternetzes gut erkennbar sind.
- Testen Sie die Anzeigequalität des Diagramms ebenfalls in der Bildschirmpräsentation. Bedenken Sie dabei, dass Beamer die Farben meist mehr oder weniger verfälschen. Achten Sie also auf gute Farb- bzw. Schwarz-Weiß-Kontraste.
Wie Sie einen unschönen Zickzack-Verlauf schon in Excel glätten, zeigt Ihnen mein Kollege Martin Althaus unter "Excel - Excel Diagramme"






