
Piktogramme im Format SVG
Ambitionierte PowerPoint-Anwender und alle, die dynamische Präsentation wollen, kommen an der Version PowerPoint 2016 für Office 365 nicht mehr vorbei. Denn was Microsoft innerhalb von nur 12 Monaten in PowerPoint ergänzt hat, ist wirklich beeindruckend. Nach Morphen und Zoom kommen nun ein neues Vektorformat sowie eine zeitsparende Bibliothek businesstauglicher Piktogramme hinzu.
Was SVG bedeutet und welche Vorteile das Format hat

Auf Webseiten, wo sich die Bilder je nach Gerät und Display an verschiedenste Größen anpassen müssen, ist das Format SVG seit Jahren ein fester Standard. SVG steht für Scalable Vector Graphic. Dieses Vektorformat gibt es in Visio schon länger. Seit Oktober wird es auch von PowerPoint und den anderen Office-Programmen unterstützt, wenn diese im Rahmen eines Office 365-Abonnements installiert wurden.
Vektorgraphik – was ist das eigentlich?
Eine Vektorgrafik ist anders aufgebaut als eine Rastergrafik.Machen Sie ein Foto, ist dies eine Rastergrafik. Das Bild besteht aus zahlreichen Bildpunkten, sogenannten Pixeln. Die Auflösung bestimmt, wie viele Pixel auf einer bestimmten Fläche vorhanden sind.Nicht nur Fotos sind Raster, auch viele Bilder. Dateiendungen von Rastergrafiken sind etwa .jpg, .jpeg, .png, .gif und .psd.
Eine Vektorgrafik dagegen speichert die Bildinformationen nicht in Bildpunkten. So besteht ein Kreis in einer Vektorgrafik nicht aus an einem Raster ausgerichteten Bildpunkten. In der Vektorgrafik besteht die Information aus der Position seines Mittelpunkts, des Kreisdurchmessers und der Farbe. Deswegen können Sie eine vektorbasierte Grafik beliebig skalieren. Die Bildinformationen ändern sich dadurch nicht und die Grafik bleibt gestochen scharf, auch die Ränder. Sie können das Bild vergrößern, ohne dass sich die Qualität mindert. Die gängigen Dateiformate für Vektorgrafiken sind .eps, .svg und .ai.
Neue Befehle zum Anpassen der SVG-Grafiken
Bisher wurde nach dem Einfügen eines Bildes die Registerkarte Bildtools angezeigt. Fügen Sie hingegen in Version 2016 eine Vektorgrafik im SVG-Format ein, zeigt PowerPoint die neue Registerkarte Grafiktools an:
- Die neue Registerkarte Grafiktools ist deutlich kürzer.
- Sie bietet einen Katalog mit Grafikformatvorlagen an.
- Über die neuen Befehle Grafikfüllung und Grafikkontur können Sie die Optik eines eingefügten Bildes differenziert nach Füll- und Linienfarbe an Ihren Bedarf anpassen. Diese Möglichkeit gibt es bei den Bildtools nicht.
Piktogramme einfügen und suchen
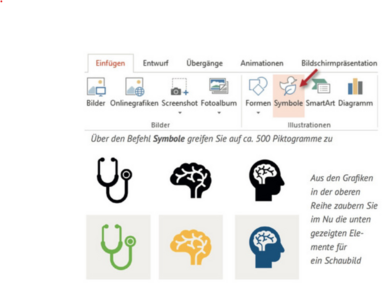
Möglicherweise stellen Sie sich jetzt die Frage, woher Sie Grafiken im neuen Vektorformat SVG bekommen. Die Abbildung rechts zeigt die Antwort: eine weitere Neuerung, die das visuelle Darstellen von Inhalten erleichtert.
- Den dort gezeigten Katalog öffnen Sie per Klick auf den Befehl Symbole auf der Registerkarte Einfügen.
- Die dort verfügbaren rund 500 Piktogramme im SVG-Format sind thematisch auf 26 Rubriken verteilt.
Piktogramme suchen
Piktogramme im Programm Microsoft PowerPoint sind nach Kategorien geordnet. Werden Sie trotz dieser Einordnung nicht sofort fündig, gibt es auch die Möglichkeit, gezielt nach Symbolen zu suchen:
Dies geschieht mittels einer eigenen Suchleiste. Geben Sie in diese Suchleiste ein passendes Schlagwort ein.
Sofort werden Ihnen alle von PowerPoint zur Verfügung gestellten Piktogramme angezeigt, welche im Zusammenhang mit dem eingegebenen Begriff stehen.
Piktogramme formatieren und färben
Die Standardfarbe der Piktogramme ist Schwarz. Microsoft PowerPoint macht es Ihnen jedoch möglich, die Icons an das gewünschte Präsentations-Design anzupassen. So können Sie die Piktogramme sowohl farblich als auch individuell anpassen.
Um ein Piktogramm bearbeiten zu können, muss sich dieses bereits eingebettet auf der Folie befinden.
Klicken Sie das Piktogramm an: Nun erscheint in der Menüleiste von PowerPoint die Registerkarte Grafikformat.

Registerkarte Grafikformat In dieser Registerkarte befinden sich sämtliche Bearbeitungsmöglichkeiten. Beispielsweise lässt sich unter diesem Reiter auch die Anordnung der Symbole verändern, wodurch diese beliebig in den Vorder- oder Hintergrund verschoben werden können.
In der Schaltfläche Grafikformatvorlagen sind einige von PowerPoint vorgefertigte Vorlagen abgespeichert. Dies ermöglicht eine schnelle und automatische Änderung der Darstellung der Elemente. Beispielsweise können so schnell farbliche Änderungen der Kontur vorgenommen werden.
So ändern Sie die Füllfarbe der Piktogramme
Klicken Sie das Piktogramm an.
Wählen Sie unter dem Menüpunkt Grafikfüllung in der Gruppe Grafikformatvorlagen die gewünschte Farbe aus.
Neben den vorgegebenen Standardfarben kann der Nutzer ebenfalls zwischen verschiedenen Farbtiefen wählen. Die Standardfarben werden zu diesem Zweck im Unterpunkt Designfarben detailliert aufgefächert.
Anleitungsvideo: Piktogramme einfügen und einfärben
Die Vorteile von Piktogrammen in Power-Point Präsentationen auf einen Blick
- Wenn man Piktogramme gezielt, sinnvoll und in Maßen einsetzt, wirken diese professionell. So locken Sie PowerPoint-Präsentationen auf.
- Die von PowerPoint angebotenen Symbole sind kostenlos und lizenzfrei zu nutzen. Der Ersteller einer Präsentation muss sich demnach keine Sorgen über Urheberrechtsverletzungen machen.
- Da es sich bei den Piktogrammen in PowerPoint um Vektorgrafiken handelt, können sie frei skaliert werden, ohne dass die Auflösung darunter leidet. Auch eine individuelle Anpassung der Farbe und Größe der Einzelteile ist dadurch möglich.
FAQ: PowerPoint 2016 mit hochwertigen Piktogrammen im Format SVG
1. Was ist das SVG-Format?
SVG-Bilder sind Vektorgrafiken. Im Gegensatz zu anderen Bildformaten, werden nicht Pixel, sondern Pfade abgespeichert. SVG-Bilder können Sie animieren und über HTML/CSS manipulieren. Werden die Grafiken vergrößert, bleiben die Ränder immer scharf.
2. Was sind Piktogramme?
Ein Piktogramm wird auch „Icon“ oder „Symbol“ genannt. Es handelt sich um eine vereinfachte Darstellung eines Sachverhaltes. Der Mensch verbindet mit diesen einfachen, bildlichen Darstellungen eine bestimmte Tätigkeit, ohne dass ihm diese ausführlich erklärt werden muss.
3. Wo finde ich Piktogramme in Power-Point Präsentationen?
Gehen Sie in der Menüleiste in Power Point auf „Einfügen“ und dann auf „Piktogramme.“ Die Piktogramme sind in verschiedene Themenfelder geclustert, beispielsweise in Musik, Ort, Urlaub oder Tiere. Klicken Sie auf das gewünschte Piktrogramm und wählen Sie „einfügen“.
4. Worauf sollte ich bei der Einbindung von Piktogrammen in Power-Point Präsentationen achten?
Piktogramme werten eine PowerPoint-Präsentation grafisch auf. Gehen Sie bei der Einbindung der Piktogramme jedoch nach dem Prinzip „weniger ist mehr“ vor, da eine Präsentation sonst schnell überladen und kompliziert wird. Das verwendete Piktogramm strahlt Professionalität aus, indem das verwendete Icon keinen Hintergrund aufweist und verlustfrei skaliert sowie farblich angepasst werden kann.







