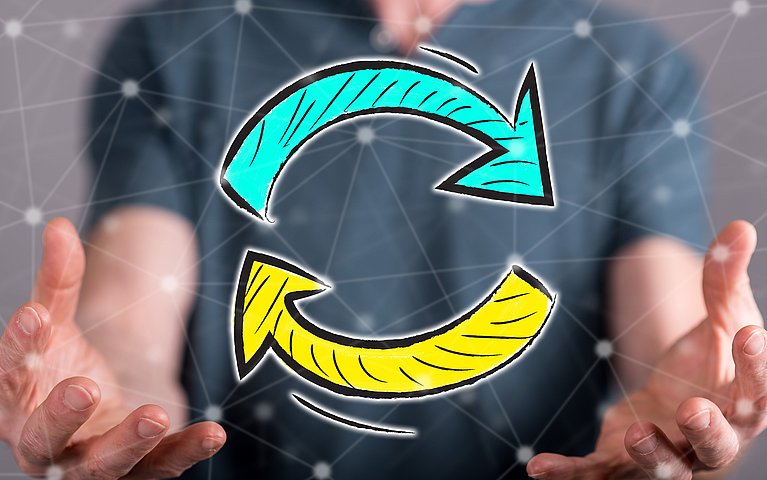
Selbst gebaut: Wie Sie Pfeile in einem Kreislauf anordnen
PowerPoint-Präsentationen gewinnen an Professionalität und fördern die Aufmerksamkeit der Zuhörer, wenn interessante und informative Grafiken eingearbeitet werden. Kreisläufe, Zyklen oder Prozesse sind ein in vielen Fällen genutztes Stilmittel, um eine wiederkehrende Abfolge oder Chronologie darzustellen. Microsoft PowerPoint bietet Nutzern mit den SmartArt-Grafiken professionelle Vorlagen, um Zyklen oder Kreisläufe darzustellen.
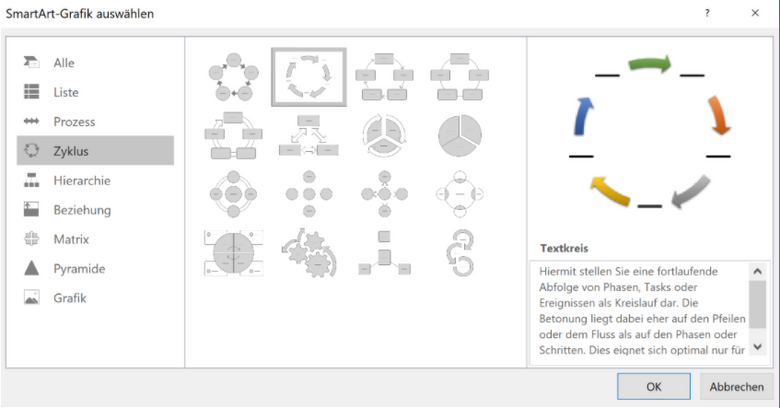
Bevor Sie einen Prozess oder Kreislauf in PowerPoint integrieren, steht die wichtige Frage im Raum, ob dieser tatsächlich kontinuierlich fortgeführt wird. Die Pfeile in einem Textkreis oder Zyklus suggerieren dem Betrachter, dass der Prozess ohne Ende ist. Da manche Prozesse im Gegensatz einmalig sind und am Ende nicht von vorn gestartet werden sondern auslaufen, sollte man sich vor dem Aufbau einer Grafik grundsätzlich Gedanken machen, ob die Visualisierung korrekt ist oder ob sich eine andere Darstellung besser eignet.
So stellen Sie Prozesse und Kreisläufe mit SmartArt-Grafiken dar
Die Konzeption einer SmartArt-Grafik in Microsoft PowerPoint ist nicht schwierig. Sie finden das Auswahlmenü für SmartArt-Grafiken in der Registerkarte „Einfügen“ im Untermenü „Illustrationen.“
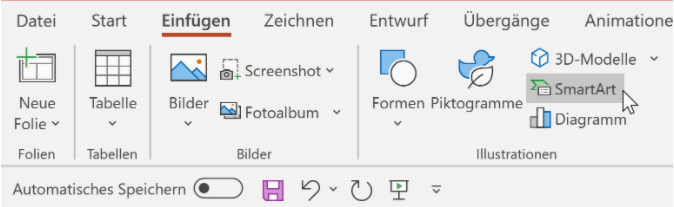
Nach einem Klick auf SmartArt öffnet sich das Auswahlmenü. Sie haben unter anderem die Option Prozesse mit einer SmartArt-Grafik darzustellen, Hierarchien oder Organigramme mit wenigen Eingaben zu illustrieren oder Zyklen zu erstellen und einen Kreislauf einzuarbeiten. Nachdem Sie sich für die Veranschaulichung eines Zyklus entschieden haben, können Sie aus verschiedenen vorgefertigten SmartArt-Layouts auswählen. Neben dem klassischen Textkreis steht Ihnen ebenso ein segmentierter Kreis mit Pfeilen oder eine informative Zahnrad-Grafik zur Auswahl zur Verfügung.
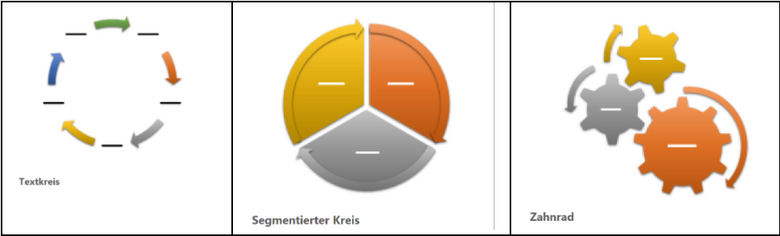
Nach einem Doppelklick wird die SmartArt-Grafik in Ihre Präsentation eingefügt. In der Folge können Sie diese bearbeiten und individualisieren. SmartArt-Grafiken sind grundsätzlich eine probate Möglichkeit, um einen Kreislauf oder Zyklus darzustellen. Durch die vorgefertigten Elemente ist es ohne Aufwand möglich, den Kreislauf zu veranschaulichen und auf die eigenen Bedürfnisse abzuwandeln.
Einen Prozess manuell in PowerPoint aufbauen
Die vorgefertigten SmartArt-Layouts in Microsoft PowerPoint sind für viele Zwecke zielführend. Alternativ zu SmartArts haben Sie in Microsoft PowerPoint ebenfalls die Möglichkeit, einen Kreislauf manuell zu visualisieren. Hierfür eignen sich die in allen PowerPoint-Versionen bekannten Formen und AutoFormen.
So erstellen Sie die Ausgangsform
Den Kreislauf setzen Sie aus vier Einzelteilen zusammen. Damit diese zum Schluss tatsächlich die Form eines Kreises ergeben, muss jedesElement einem Viertelkreis entsprechen. Das Ergebnis können Sie beim Zeichnen steuern, indem Sie zusätzlich die Umschalt-Taste drücken. Diese sorgt für gleiche Höhe und Breite der gezeichneten Objekte. Die erste Viertelkreisform erstellen Sie wie folgt:
Blenden Sie zum exakten Platzieren mit Alt+F9 die Führungslinien ein.
Ab PowerPoint 2007 und ebenso in der aktuellen PowerPoint-Version integrieren Sie den Bogen entweder über die Registerkarte Start (Version 2007) oder Einfügen (aktuelle Version)und den Befehl Formen / Standardformen.

Kreislauf über Formen / Standardformen erstellen Nutzen Sie PowerPoint 2003 oder frühere Versionen, integrieren Sie den Bogen über die Symbolleiste Zeichnen und die Befehlsfolge AutoFormen – Standardformen.
Ziehen Sie den Bogen mit gedrückter Umschalt-Taste auf und richten Sie die Enden – wie im folgenden Bild gezeigt – an den beiden Führungslinien aus.

Bogen mit Führungslinien ausrichten
Verwandeln Sie den Bogen in einen Rundpfeil
Klicken Sie mit der rechten Maustaste auf den Bogen und wählen Sie im Kontextmenü den Befehl AutoFormen formatieren bzw. Form formatieren.
Wählen Sie im folgenden Dialogfeld die gewünschte Linienfarbe. Stellen Sie bei Stärke einen Wert von 10 pt ein.
Ab PowerPoint 2007 und in der aktuellen PowerPoint-Version finden Sie die Befehle zum Formatieren des Bogens verteilt auf die beiden Rubriken Linienfarbe und Linienart.

Formen formatieren und anpassen Nutzen Sie PowerPoint 2003, wählen Sie bei Endlinienart sowie bei Endgröße die gewünschten Optionen aus.
Vervielfachen Sie den Pfeil
Sind Sie mit dem ersten Kreispfeil zufrieden sind, fertigen Sie mit Strg + D drei Duplikate an.
Drehen Sie die Duplikate, indem Sie die Objekte am grünen Drehpunkt bei gedrückter Umschalt-Taste an die gewünschte Position bewegen.
Ordnen Sie anschließend die vier Elemente passend zu einem Kreis an. Nutzen Sie zur Unterstützung die Führungslinien als Hilfsmittel zum Ausrichten.
Werten Sie die Pfeile optisch auf und fügen Sie Beschriftungen hinzu
Markieren Sie die vier Bögen und weisen Sie ihnen einen Schatten zu. In der aktuellen Version von PowerPoint 365 markieren Sie die vier Bögen hierzu und navigieren in der Registerkarte „Formformatierung“ in den Menüpunkt „ in der aktuellen Version gelingt dies, indem Sie in der Registerkarte „Formformatierung“ in den Menübereich „Formeffekte“ wechseln und einen Schatten auswählen. In früheren Versionen von Microsoft PowerPoint finden Sie die Formeffekte in der Registerkarte Start.

Die Form optisch anpassen und formatieren Fügen Sie nun zu jedem Kreispfeil eine Beschriftung hinzu, indem Sie vier Textfelder aufziehen.
Ordnen Sie die Textfelder im letzten Schritt neben dem jeweiligen Kreispfeil an.

Beschriftung neben dem Kreislauf anordnen
Mit wenigen Handgriffen erstellen Sie einen individuellen und einzigartigen Zyklus, ohne die vorgefertigten SmartArt-Grafiken nutzen zu müssen.
Tipp:
Bei SmartArt Grafiken können Sie durch Verschieben oder Colorieren der einzelnen Elemente erreichen, dass ein einmaliger Zyklus unterbrochen wird. Markieren Sie hierzu einen der Pfeile der SmartArt-Grafik und wählen Sie für den Pfeil die Hintergrundfarbe – in unserem Beispiel weiß. Es entsteht eine Lücke, die anzeigt, dass es sich nicht um einen fortlaufenden sondern um einen einmaligen Zyklus handelt.

Darüber hinaus stehen Ihnen in der aktuellen Version von Microsoft PowerPoint unterschiedliche SmartArt-Layouts zur Verfügung, die Prozesse beschreiben, die ebenfalls nicht fortlaufend sind.
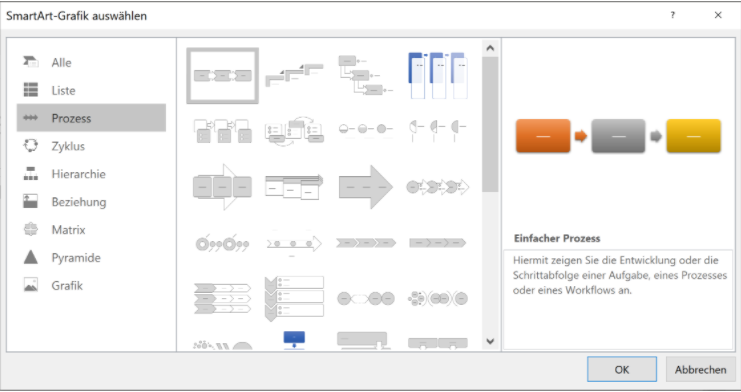
Zusammenfassung: Kreisläufe in PowerPoint darstellen – als manuelle Grafik oder mit einem SmartArt-Layout möglich
Um die Aufmerksamkeit der Zuhörer zu erhöhen und die Fakten anschaulich darzustellen, ist es sinnvoll, in Microsoft PowerPoint Visualisierungen einzuarbeiten. Vor allem bei Informationen, die nicht ohne Hintergrundwissen verständlich sind, kann eine Grafik helfen, das Gesagte besser nachzuvollziehen. Ein Kreislauf oder Zyklus oder Prozesse können in PowerPoint mit wenig Aufwand über die vorgefertigten SmartArt-Layouts erstellt werden.
Alternativ können die Formen in PowerPoint eingesetzt werden, um einen Prozess manuell zu veranschaulichen. Ob Anwender die manuelle Variante oder die vorgefertigten Layouts per SmartArt wählen, muss spezifisch im Einzelfall entschieden werden. Beide Visualisierungen sind mit wenigen Handgriffen erstellt und helfen, die Informationen anschaulich und nachvollziehbar zu beschreiben.
FAQ
Was bedeutet SmartArt in Microsoft PowerPoint?
Als SmartArt bezeichnet man in Microsoft PowerPoint und ebenfalls in anderen Microsoft-Programmen vorgefertigte Layouts, die sich zur visuellen Darstellungen von Informationen und Fakten eigenen. In PowerPoint können Sie Zyklen, Kreisläufe, Hierarchien und andere Layouts passgenau einfügen und für Ihre Zwecke individualisieren.
Wie kann man die Formen in Microsoft PowerPoint effektiv nutzen?
PowerPoint bietet seinen Anwendern in der Registerkarte „Einfügen“ eine Vielzahl von Formen, die spezifisch in eine Präsentation eingebunden und verändert werden können. Die Formen können in Größe, Farbe und Kontur abgewandelt oder durch Effekte ergänzt werden. Formen professionalisieren Präsentationen vor allem, indem sie eine Kernaussage visuell unterstreichen.











