
So komprimieren Sie in PowerPoint Ihre Bilder optimal für das gewünschte Ausgabemedium
Hochauflösende Bilder oder Grafiken wirken in einer PowerPoint-Präsentation professionell und beeindrucken das Publikum. Werden viele Bilder in hoher Auflösung in eine PowerPoint-Datei integriert, kann diese in Bezug auf die Dateigröße schnell zu groß werden. Dies kann zu Problemen beim Öffnen, Wiedergeben in einer Bildschirmpräsentation oder beim Versenden der Datei per E-Mail führen.
Manche Anwender denken, dass das Zuschneiden oder Verkleinern der Bilder helfen kann, die Dateigröße zu verringern. Dies ist nicht der Fall, da ausschließlich der sichtbare Teil des Bildes reduziert wird, während sich die Dateigröße nicht ändert. Diese reduziert sich erst, wenn Sie Ihre Bilder komprimieren.
Microsoft PowerPoint verfügt zum Komprimieren von Grafiken und Bildern über eine bordeigene Funktion. Diese ist bereits seit der Version PowerPoint 2003 in die Software integriert.
Erstellen Sie vor der Komprimierung von Bildern und Grafiken eine Backup-Datei. Sind Sie später mit dem Ergebnis der Bildkompression nicht zufrieden, können Sie die Backup-Datei nutzen.
Es gibt in PowerPoint 365 oder PowerPoint 2010 unterschiedliche Optionen, um Bilder oder die Gesamtdatei zu komprimieren. Darüber hinaus ist es möglich, im Optionsmenü von PowerPoint eine generelle Einstellung für die Komprimierungsstufe vorzunehmen.
Wie Sie einzelne Bilder in PowerPoint komprimieren
Möchten Sie ein einzelnes Bild in PowerPoint komprimieren, gehen Sie wie folgt vor:
Markieren Sie die entsprechende Grafik mit einem Klick in Ihrer Präsentation.
Wechseln Sie in die Registerkarte „Bildformat“, die nach der Markierung an der rechten Seite des Menübands erscheint.
Im Menüpunkt „Anpassen“ finden Sie das Icon, um Ihr Bild zu komprimieren.

Nach einem Klick öffnet sich ein Auswahlfenster, in dem Sie spezifische Einstellungen zur Auflösung Ihres Bildes vornehmen können.

Mit einem Klick auf „OK“ werden die neuen Einstellungen für dieses Bild übernommen.
Ähnlich wie Bilder und Grafiken können Sie in PowerPoint ebenso Videos komprimieren. Der Vorgang ist vom Ablauf ähnlich und komprimiert Ihre Videodatei wunschgemäß, was zu einer besseren Performance Ihrer Präsentation führen kann.
Anleitungsvideo - Microsoft PowerPoint: Bilder komprimieren und Datei verkleinern
Die gesamte PowerPoint-Datei verkleinern – so geht’s
Ab der Version PowerPoint 2010 lässt sich der Grad der Bildkomprimierung von vornherein für die gesamte Präsentation festlegen. Die Vorab-Einstellung ist beispielsweise vorteilhaft, wenn mehrere Personen im Team an einer Datei arbeiten. Die globalen Einstellungen nehmen Sie mit wenigen Klicks vor:
Navigieren Sie zur Registerkarte "DATEI" und wählen Sie in der Folge „Speichern unter.“
Wählen Sie den Speicherpfad und einen spezifischen Dateinamen. Unter dem Eingabefeld für den Dateinamen finden Sie das Optionsmenü „Tools.“ Sie finden im Auswahlmenü vier Optionen. Im letzten Punkt können Sie alle Bilder der gesamten PowerPoint-Datei komprimieren.

Sie werden erneut in ein Auswahlfenster weitergeleitet, in dem Sie die genauen Spezifikationen und Auflösungen auswählen können.

Schließen Sie den Auswahldialog mit "OK". Alle in der Datei enthaltenen Bilder werden nach Ihren Vorgaben komprimiert.
Möchten Sie die grundsätzlichen Einstellungen in PowerPoint zur Speicherung von Bildern und Grafiken ändern, ist dies im Optionsmenü möglich. Wechseln Sie in der Registerkarte "DATEI" in den Menüpunkt „Optionen“ und in den Unterpunkt „Erweitert.“ Unter „Bildgröße- und Qualität“ können Sie die Standardeinstellungen verändern. Sie haben die Auswahl zwischen verschiedenen Auflösungsqualitäten.
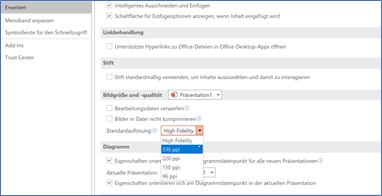
Bilder in PowerPoint 2003 komprimieren
In PowerPoint 2003 können Sie Bilder in ähnlicher Weise komprimieren, wie in der aktuellen PowerPoint-Version. Rechnen Sie Ihre Bilder auf eine kleinere Dateigröße herunter, indem Sie im ersten Schritt das gewünschte Bild anklicken.
Wählen Sie in der Symbolleiste „Grafik“ das Feld „Bilder komprimieren“ aus.
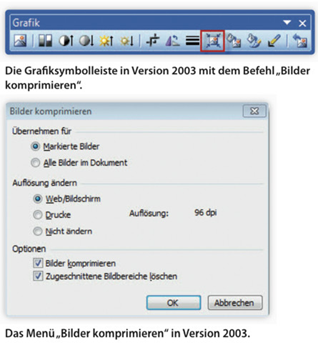
In der Folge setzen Sie das Häkchen beim Befehl „Markierte Bilder.“ Haben Sie Ihre Bilder vorab zugeschnitten, setzen Sie außerdem ein Häkchen vor dem Eintrag „Zugeschnittene Bereiche löschen.“ Ausschließlich auf diese Weise werden alle versteckten Bildausschnitte gelöscht und die Speicherkapazität reduziert. Wählen Sie anschließend in der Version von PowerPoint 2003 im Bereich „Auflösung ändern“ die gewünschte Zielausgabe.
Bilder komprimieren ab Version PowerPoint 2007
Um Bilder in der PowerPoint-Version 2007 zu komprimieren, müssen Sie im ersten Schritt ebenfalls das gewünschte Bild markieren. Es öffnet sich automatisch die Registerkarte „Bildtools.“ Klicken Sie im nächsten Schritt auf „Format“ und anschließend auf den Befehl „Bilder komprimieren“ in der Befehlsgruppe „Anpassen.“
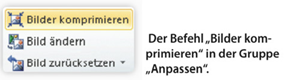
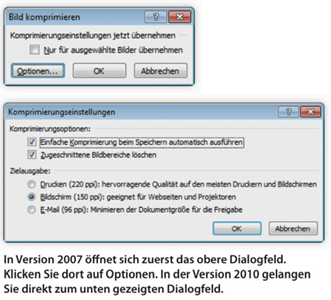
Möchten Sie einzelne Bilder komprimieren, setzen Sie ein Häkchen beim Auswahlfeld „Nur für ausgewählte Bilder übernehmen.“ Wählen Sie anschließend die gewünschte Zielausgabe.
Zusammenfassung und Fazit: Bilder in PowerPoint komprimieren – einfach und effektiv
PowerPoint-Präsentationen beeindrucken durch eine professionelle Visualisierung. Hochauflösende Bilder und Grafiken berühren das Publikum und vermitteln die Kernpunkte einzelner Folien. Enthält eine PowerPoint-Präsentation zu viele großformatige Bilder oder Grafiken, kann sie zu groß werden. Vor allem beim Versand einer solchen Datei oder beim Abspielen der Präsentation auf einem älteren Computer kann es zu Schwierigkeiten kommen.
Um dies zu verhindern, können Sie die Komprimierungsfunktion in PowerPoint nutzen. Sie gibt Ihnen die Möglichkeit, einzelne Bilder oder die Bilder der gesamten Präsentation zu komprimieren. Darüber hinaus können Sie in den Outlook-Einstellungen hinterlegen, in welcher Auflösung Ihre Bilder grundsätzlich gespeichert werden sollen.
FAQ
Was bedeutet die Abkürzung PPI in Bezug auf die Auflösung von Grafiken und Bildern?
Die Abkürzungen PPI oder DPI sind ein Maßstab für die Auflösung von Bildern. Sie geben die Punktdichte an. DPI steht für „Dots per Inch“ oder übersetzt für “Punkte pro Zoll.“ Der Begriff ist bei der Darstellung digitaler Bilder gleichbedeutend mit PPI, was übersetzt „Pixel pro Zoll“ bedeutet.
Wie groß sollte eine PowerPoint-Datei höchstens sein?
Es gibt keine grundsätzliche Limitierung für PowerPoint-Dateien. Im geschäftlichen Umfeld wird in vielen Fällen eine Zielgröße von 5 Mbyte angegeben, wobei begründete Ausnahmen in jedem Fall möglich sind. Besteht eine Präsentation zum Beispiel vor allem aus technischen Zeichnungen, sind 5 Mbyte schnell erreicht. Grundsätzlich gilt für PowerPoint-Dateien der Grundsatz, dass weniger Informationen, die zielgerichtet und professionell aufbereitet sind, zielführender sind.









