
Störenden Hintergrund in Logos und Bildern einfach entfernen
Erfahren Sie in der heutigen Ausgabe, wie Sie den oftmals störenden Hintergrund von Logos oder Bildern in PowerPoint 2010 – auch ohne Bildbearbeitungsprogramm – entfernen.
Zwei Möglichkeiten, den Hintergrund transparent zu machen
Genau wie in PowerPoint 2003 bieten Ihnen auch die neuen Versionen die Möglichkeit, eine Farbe transparent zu setzen. Diese Funktion ist bei PowerPoint 2007 und 2010 zwar etwas versteckt untergebracht, jedoch weiterhin vorhanden. Ab PowerPoint 2010 finden Sie zusätzlich die Funktion FREISTELLEN, die eine wesentlich flexiblere Bildbearbeitung in PowerPoint zulässt.
Hier ein Anwendungsbeispiel: Der Weihnachtsbaum links wurde, wie in früheren Versionen, mit TRANSPARENTE FARBE BESTIMMEN bearbeitet, der Baum rechts hingegen mit der Funktion FREISTELLEN. Um den Unterschied zu verdeutlichen, wurden beide Bilder nach der Bearbeitung vor eine graue Fläche gelegt.
Der linke Baum wirkt recht „ausgefranst“, der Hintergrund wurde nur teilweise entfernt. Beim Baum rechts hingegen sind keine Rückstände zu erkennen.

So verwenden Sie die Funktion FREISTELLEN in PowerPoint
- Markieren Sie das Logo bzw. Bild. Klicken Sie in der Registerkarte BILDTOOLS/FORMAT links auf die Schaltfläche FREISTELLEN.
- PowerPoint maskiert die Regionen im Hintergrund lila, welche entfernt werden. Falls Ihnen die Auswahl, die PowerPoint getroffen hat, nicht zusagt, können Sie sie noch anpassen.
- Erweitern Sie den Rahmen, in dem sich die Auswahl befindet, durch Ziehen an den äußeren Ziehpunkten.
- Ist die Auswahl immer noch nicht korrekt? Klicken Sie auf die Schaltfläche ZU BEHALTENDE BEREICHE MARKIEREN. Ziehen Sie dann mit der Maus eine Linie entlang des Bereichs, den Sie beibehalten wollen. PowerPoint passt die Auswahl entsprechend an. Oftmals reicht ein einfaches Klicken auch aus.
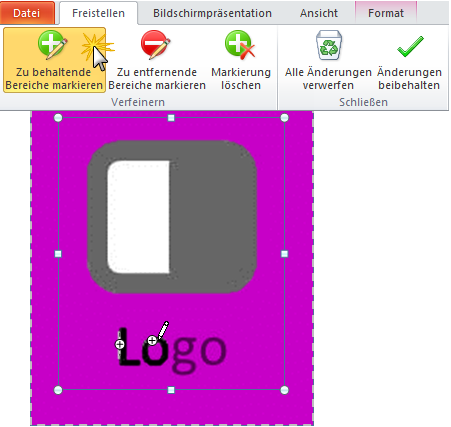
- Natürlich kann es auch passieren, dass Bereiche ausgewählt sind, die später wegfallen sollen. Abhilfe schafft hier die Schaltfläche ZU ENTFERNENDE BEREICHE MARKIEREN. Markieren Sie den Bereich, der entfernt werden soll, ebenfalls mit einer Linie.
- Wenn Sie mit der Auswahl zufrieden sind, klicken Sie auf die Schaltfläche ÄNDERUNGEN BEIBEHALTEN.
Versteckt, aber weiterhin vorhanden: die Option TRANSPARENTE FARBE BESTIMMEN
- Markieren Sie das Logo bzw. Bild.
- Klicken Sie in der Registerkarte BILDTOOLS/FORMAT auf die Schaltfläche FARBE und wählen Sie unten den Eintrag TRANSPARENTE FARBE BESTIMMEN.
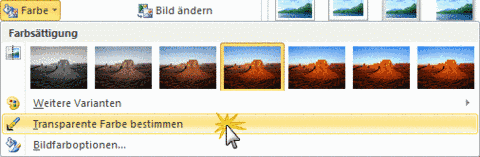
- Klicken Sie auf die Farbe, die transparent werden soll.
Freistellen oder transparente Farbe bestimmen?
Bleibt die Frage, welcher der zwei oben beschriebenen Wege denn nun der bessere ist. Wird der Befehl TRANSPARENTE FARBE BESTIMMEN überhaupt noch gebraucht?
Vielleicht hilft Ihnen die folgende Gegenüberstellung weiter. Oben sehen Sie jeweils ein Muster-Logo im Original vor einem grauen Hintergrund. Die Logos in der Mitte wurden mit Hilfe der Option TRANSPARENTE FARBE BESTIMMEN bearbeitet, die Logos unten hingegen mit der Option FREISTELLEN.
Das Ziel beim Bearbeiten der Bilder war es, dass alle Bestandteile der Logos erhalten bleiben und wirklich nur der weiße bzw. dunkelgraue Hintergrund des Logos entfernt wird. Wie man sieht, gelingt dies mit dem Werkzeug FREISTELLEN am besten. Bei dem linken Foto in der Mitte wurde beim Bestimmen der transparenten Farbe z.B. auch das Weiß innerhalb des Logos entfernt, der graue Hintergrund beim Foto in der Mitte wurde nicht als eine Farbe erkannt und daher nur teilweise entfernt. Einzig das Logo auf der rechten Seite wäre für die Option TRANSPARENTE FARBE BESTIMMEN geeignet.
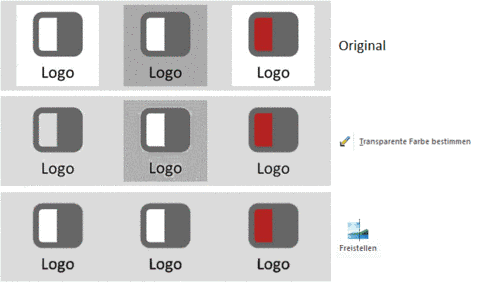
Das Werkzeug TRANSPARENTE FARBE BESTIMMEN erzielt nur selten bessere Ergebnisse als FREISTELLEN. Allerdings gibt es auch Ausnahmefälle, in denen das Bestimmen der transparenten Farbe einfacher und schneller ist als das Markieren der beizubehaltenden Bereiche beim Freistellen. Beispiel: ein Klick reicht aus, um das Logo rechts mit der Funktion TRANSPARENTE FARBE BESTIMMEN von seinem Hintergrund zu befreien. Mit der Funktion FREISTELLEN hingegen wird der Text unten nicht automatisch zum Vordergrund gezählt und so müssen die vier Buchstaben jeweils einzeln als zu behaltende Bereiche markiert werden.






