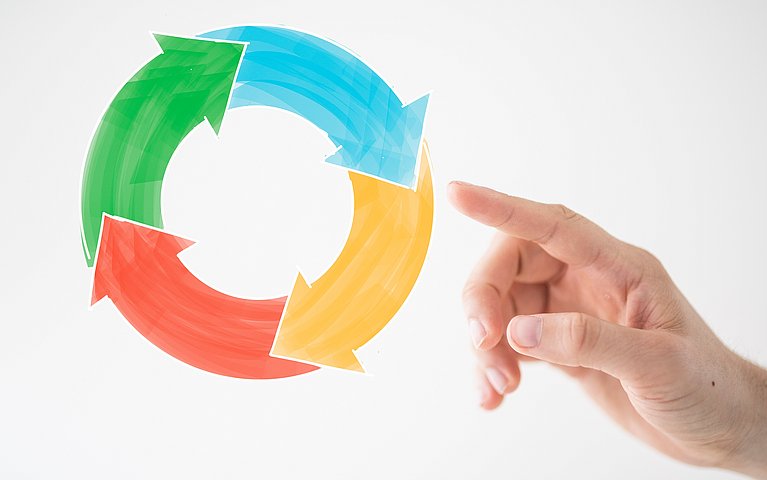
Wenn es schnell gehen soll: Kreisläufe per Mausklick in PowerPoint 2007 und 2010
Erfahren Sie, wie Sie in PowerPoint 2007 und 2010 mit Hilfe der Funktion SmartArt-Grafik im Handumdrehen Kreisläufe erstellen, anpassen und gestalten.
Veröffentlicht am
|
Zuletzt aktualisiert am
Diese Varianten stehen Ihnen zur Verfügung
In der SmartArt-Sammlung stehen für Sie mehrere Möglichkeiten zum Anlegen von Kreisläufe bereit. Hier eine kleine Auswahl:

So erstellen Sie einen Kreislauf per SmartArt-Grafik
- Fügen Sie eine neue Folie ein, die das Layout Titel und Inhalt hat.
- Klicken Sie im großen Platzhalter auf der Folie das Symbol SmartArt-Grafik einfügen an.
- Wählen Sie im folgenden Dialogfeld links die Rubrik Zyklus. Nun stehen Ihnen rechts verschiedene Varianten zur Verfügung – die ersten fünf davon eignen sich für Kreisläufe.

- Klicken Sie die für Ihre Zwecke passende Variante an. Bestätigen Sie Ihre Auswahl mit OK.
- Geben Sie in die Rohfassung der SmartArt-Grafik Ihren Text ein. Nutzen Sie dazu links den Textbereich.
TIPP: Sollte der Textbereich nicht angezeigt werden, blenden Sie ihn über die Registerkarte SmartArt-Tools/Entwurf ganz links ein.
So passen Sie die SmartArt-Grafik an Ihre Erfordernisse an
Gestalten Sie nun die SmartArt-Grafik nach Ihren Wünschen. verändern Sie beispielsweise einzelne Formen. Die folgende Abbildung zeigt, wie ein Dokument verschiedene Stationen durchläuft.

So setzen Sie die gezeigten Änderungen um:
- Wählen Sie als Ausgangsvariante Einfacher Kreis.
- Markieren Sie die Kreise (mit gedrückter Umschalt-Taste).
- Klicken Sie in der Registerkarte SmartArt-Tools/Format auf die Schaltfläche Form ändern. Wählen Sie dort bei den Standardformen die Option Gefaltete Ecke.
- Passen Sie die Höhe und Breite der Formen an, damit sie mehr wie ein Dokument aussehen. Nutzen Sie dafür die Taste Umschalt in Kombination mit einer der vier Richtungstasten. oder verwenden Sie die beiden Symbole Größer bzw. Kleiner auf der Registerkarte SmartArt-Tools/Format.
- Weisen Sie den angepassten Formen eine hellgraue Füllung und einen dunkelgrauen Rand zu.
So bringen Sie Farbe und Effekte ins Spiel
Natürlich können Sie Ihre Kreisläufe auch farblich gestalten und mit Effekten versehen. So geht’s:
- Klicken Sie den zu ändernden Kreislauf an. Wechseln Sie zur Registerkarte SmartArt-Tools/Entwurf.
- Klicken Sie auf Farben ändern. Entscheiden Sie sich für eine passende Farboption.
- Wählen Sie danach in der gleichen Registerkarte weiter rechts eine der SmartArt-Formatvorlagen.
In der folgenden Abbildung sehen Sie einige Beispiele für unterschiedliche Farben und Effekte.







