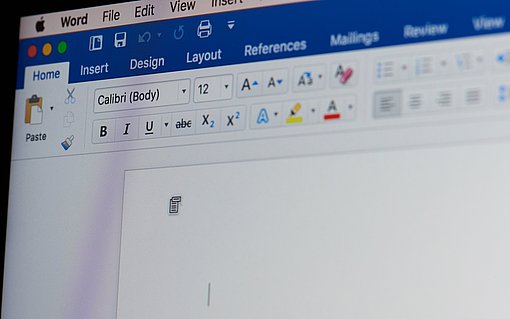Firmenlogo auf Umschlägen
Mit Word beschriften Sie Briefumschläge im Handumdrehen mit einer Empfänger- und einer Absenderadresse. Die Details legen Sie im Dialogfeld des Befehls SENDUNGEN-ERSTELLEN-UMSCHLÄGE (Word 2010, 2007), EXTRAS-BRIEFE UND SENDUNGEN-UMSCHLÄGE UND ETIKETTEN (W
Veröffentlicht am
|
Zuletzt aktualisiert am
Aber was ist, wenn Sie neben den Adressinformationen noch ein Firmenlogo oder eine andere Grafik auf dem Briefumschlag unterbringen wollen? Müssen Sie Ihre Umschläge dann immer wieder nachträglich überarbeiten? Erfreulicherweise nicht. Ein kleiner Trick ergänzt Umschläge automatisch um die gewünschten Grafikelemente:
- Um das Grafikelement optimal auf dem Umschlag zu platzieren, erstellen Sie zunächst mit den oben genannten Befehlen einen neuen Umschlag mit beliebigen Empfänger- und Absenderadressen. Klicken Sie zum Schluss auf die Schaltfläche ZUM DOKUMENT HINZUFÜGEN, damit der Umschlag zur Bearbeitung auf dem Bildschirm erscheint.
- Fügen Sie dann mit den üblichen Word-Befehlen das Firmenlogo oder ein anderes Bild ein:
in Word 2010, 2007 per EINFÜGEN-ILLUSTRATIONEN-GRAFIK
oder in Word 2003, 2002/XP, 2000 per EINFÜGEN-GRAFIK-AUS DATEI. - Für eine bestmögliche Positionierung der Grafik setzen Sie sie in die Zeichnungsebene hinter den Text:
In Word 2010, 2007 wählen Sie dazu auf dem BILDTOOLS-Register FORMAT die Option ANORDNEN-ZEILENUMBRUCH-HINTER DEN TEXT (Word 2010) bzw. ANORDNEN-TEXTUMBRUCH-HINTER DEN TEXT (Word 2007) an.
In Word 2003, 2002/XP, 2000 wählen Sie in der Symbolleiste GRAFIK erst das Symbol TEXTFLUSS und dann HINTER DEN TEXT an. - Verschieben Sie die Grafik nun mit der Maus an die gewünschte Position auf dem Umschlag. Passen Sie gegebenenfalls auch die Größe an.
- Sobald die Grafik korrekt platziert ist, markieren Sie sie und drücken die Tastenkombination ALT+F3, um einen neuen AutoText-Eintrag zu erstellen.
- Als AutoText-Namen müssen Sie folgende Bezeichnung eingeben:
Briefumschlagextra1 - Achten Sie in Word 2010, 2007 darauf, dass als KATALOG der Eintrag „AutoText“ ausgewählt ist, und wählen Sie im Feld SPEICHERN IN die Datei „Normal.dotm“ aus. Danach klicken Sie auf OK.
In Word 2003, 2002/XP, 2000 müssen Sie nach Eingabe des AutoText-Namens nur noch auf OK klicken. - Schließen Sie das aktuelle Dokument mit dem Umschlag, ohne es zu speichern.
Ab sofort fügt Word auf Umschlägen automatisch Ihr Firmenlogo/Ihre Grafik ein. Probieren Sie es ruhig einmal aus.
Normalerweise wird der AutoText „Briefumschlagextra1“ automatisch in der Standardvorlage „Normal.dot(m)“ gespeichert. Anderenfalls müssen Sie beim nächsten Beenden von Word darauf achten, dass die Änderungen an der Standardvorlage gespeichert werden. (pbk)