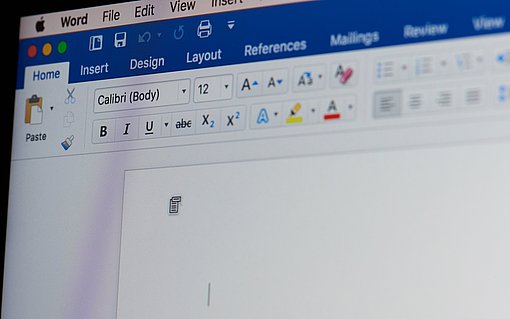Gezielter Seitenumbruch in einer Tabelle
Word ist nicht auf Text beschränkt. Problemlos können Sie auch Tabellen einfügen, die sich sogar über mehrere Seiten erstrecken dürfen. Doch Obacht! Was passiert, wenn der Platz für die Tabelle auf der Seite nicht ausreicht? Wie geht Word damit um, wenn Sie vor einer Tabellenzeile einen Seitenumbruch einfügen, etwa weil in der Zeile eine neue Gruppe von Tabelleneinträgen beginnt?
Die „klassische“ Methode, um per „STRG+Eingabetaste” einen Seitenumbruch zu erzwingen, führt zwar zum gewünschten Ergebnis – zumindest rein optisch. Aber wenn Sie genau hinschauen, werden Sie feststellen, dass Sie damit die Gesamttabelle in zwei separate Tabellen aufsplitten. Das ist nicht nur unschön, sondern zieht auch Probleme bei den Tabelleneigenschaften nach sich. So ist es anschließend nicht mehr möglich, die Spaltenbreite in der gesamten Tabelle auf einen Rutsch zu ändern. Stattdessen müssten Sie das sowohl für die Tabelle vor dem Seitenumbruch als auch für den Teil nach dem Seitenumbruch erledigen. Doch soweit muss es nicht kommen. Wie der Spaltenumbruch und Zeilenumbruch ohne Komfortverlust gelingt, erfahren Sie hier:
Seitenumbruch in Word einfügen: So geht's mit wenigen Klicks
Erfreulicherweise gibt es aber eine Möglichkeit, dank der Sie einen Seitenumbruch in eine Tabelle einfügen, ohne die Tabelle in Word in zwei Teile zu zerlegen. Der Clou des Tabellentools: Das Verfahren funktioniert unter allen Versionen von Word. Egal, ob Sie mit Office 2013, 2016, 2019 oder Microsoft 365 arbeiten.
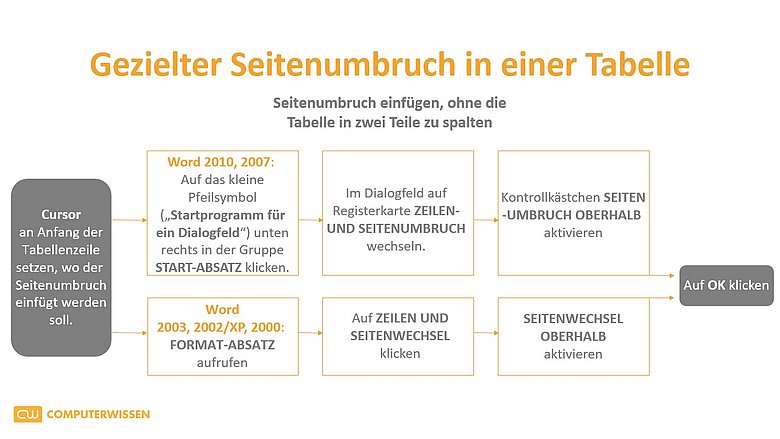
Schritt für Schritt: So setzen Sie einen Umbruch, ohne dass die Tabelle oder deren Inhalt davon beeinträchtigt wird
Setzen Sie den Cursor per Mausklick an den Anfang der Tabellenzeile, vor der Sie einen Seitenumbruch einfügen wollen.

Klicken Sie mit der Maus an die Stelle, an der die Tabelle auf die nächste Seite umbrechen soll. In Microsoft 365 und Office 2019 klicken Sie auf „Start” und navigieren zum Bereich „Absatz” in der Menüleiste.
Klicken Sie auf das kleine Pfeilsymbol um das Absatz-Menü zu öffnen.
Mit einem weiteren Mausklick öffnen Sie hier die Registerkarte „Zeilen- und Seitenumbruch”.
Setzen Sie einen Haken vor „Seitenumbruch oberhalb” und vergewissern Sie sich, dass die „Absatzkontrolle” mit einem Häkchen aktiviert ist.

Aktivieren Sie im Absatz-Menü die Funktion „Seitenumbruch oberhalb" damit die Tabelle korrekt umbricht Klicken Sie unten im Menüfenster auf „OK”.
Das war es schon! Wie Sie sehen, wird die Tabelle an der gewünschten Stelle umgebrochen, die Sie zuvor festgelegt haben.
Die hier vorgestellte Vorgehensweise funktioniert unter allen gängigen Word-Versionen. Wichtig: In Word 2010, 2007 klicken Sie auf das kleine Pfeilsymbol („Startprogramm für ein Dialogfeld“) unten rechts in der Gruppe „Start-Absatz”. In Word 2003, 2002/XP, 2000 rufen Sie dagegen „Format-Absatz” auf. Danach wechseln Sie im Absatz-Menü, wie oben beschrieben, ebenfalls auf die Registerkarte „Zeilen- und Seitenumbruch” - in Word 2000 heißt die Registerkarte „Zeilen- und Seitenwechsel”.