
Mit diesen Platzhaltern können Sie die Ersetzen-Funktion noch effektiver einsetzen
Microsoft Word bietet viele Funktionen, die bei der Konzeption von professionellen Texten hilfreich sind. Eine bedeutende Funktion betrifft das Ersetzen von Begriffen oder Bezeichnungen. Möchten Sie zum Beispiel in Ihren Dokumenten grundsätzlich einen Namen durch einen Namen zuzüglich der Berufsbezeichnung ersetzen lassen, ist dies in Microsoft Word in wenigen Schritten möglich.
Beispiel:
Bei der Eingabe des Namens „Johannes Schmidt“ wird dieser durch „Johannes Schmidt – Vertriebsleitung“ ersetzt.
Um manuell Begriffe oder Bezeichnungen zu ersetzen, nutzen Sie die kombinierte Funktion „Suchen und Ersetzen.“ Diese finden Sie in Microsoft Word in der Registerkarte „Start“ im Menüpunkt „Bearbeiten“ unter dem Auswahlpunkt „Ersetzen.“
Die Einzelfunktion „Suchen“, die Sie direkt über der „Ersetzen-Funktion“ finden, hilft Ihnen dabei, gewünschte Wörter in einem Text zu finden. Sie listet die Fundstellen chronologisch auf. Sie können in der Folge manuell entscheiden, ob und welche Textstellen Sie verändern oder korrigieren möchten.

Um die Funktion „Suchen und Ersetzen“ zu nutzen, geben Sie im Feld „Suchen nach“ den ursprünglichen Namen oder die Bezeichnung ein. Im nächsten Schritt schreiben Sie den Namen oder die Bezeichnung in das „Ersetzen-Feld“ das ab sofort genutzt werden soll.
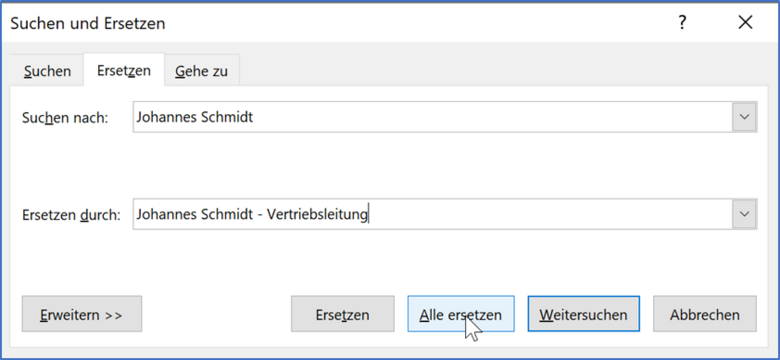
Zeit sparen und effektiver arbeiten mit Platzhaltern
Die Funktion „Suchen und Ersetzen“ ist effektiv und kann helfen, fehlerhafte Eingaben oder umfangreiche Ersetzungen in einem Arbeitsschritt zu realisieren. Mit der einem wenig bekannten Platzhalter in der Funktion „Ersetzen“ können Sie darüber hinaus Arbeit sparen. Den Platzhalter nutzen Sie wie folgt:
Rufen Sie im ersten Schritt mit Strg + H die Ersetzen-Funktion auf oder navigieren Sie in der Registerkarte „Start“ im Menübereich „Bearbeiten.“
Geben den Suchbegriff, also beispielsweise einen Namen wie »Johannes Schmidt«, ins Feld "SUCHEN NACH" ein.
Wechseln Sie im nächsten Schritt in das Feld "ERSETZEN DURCH".
Nehmen Sie hier die folgende Eingabe vor: "^& (Vertriebsleitung)".
Info: Das Zeichen »^« finden Sie auf der Tastatur oben links neben der »1« bzw. unter der ESC-Taste. Da es normalerweise für Sonderzeichen wie »â«, »ê«, »î« usw. benötigt wird, erscheint es nicht sofort nach der Eingabe, sondern Sie müssen zunächst eine weitere Taste betätigen, in diesem Fall Umschalt + 6 für das »&«-Zeichen.
Klicken Sie zum Abschluss auf "ALLE ERSETZEN" oder auf "WEITERSUCHEN" und "ERSETZEN", wenn selektiv ersetzt werden soll. Zusätzlich haben Sie die Möglichkeit, Suchoptionen zu definieren, zum Beispiel Interpunktions- oder Leerzeichen zu ignorieren.
Word ersetzt im Anschluss den Suchbegriff „Johannes Schmidt“ durch den Suchbegriff selbst und fügt die gewünschte Ergänzung hinzu.
Wenn nötig, kann der Platzhalter »^&« auch an anderer Stelle im Feld "ERSETZEN DURCH" verwendet werden, um wie im folgenden Beispiel die Berufsbezeichnung vor den Namen und den Namen in Klammern zu setzen:
SUCHEN NACH: Johannes Schmidt
ERSETZEN DURCH: Vertriebsleitung (^&)
Platzhalter für die Zwischenablage – interessant für die Adresseingabe
Ein weiterer nützlicher Platzhalter beim Ersetzen ist die Variante: »^c«. Geben Sie diesen Platzhalter im Feld "ERSETZEN DURCH" eingeben, wird er durch den Inhalt der Zwischenablage ersetzt. Auf diese Weise können Sie zum Beispiel auf einer Webseite die komplette Adresse einer Firma kopieren und den Firmenamen in Ihrem Dokument schnell und einfach durch Firmennamen und Adresse ersetzen lassen:
SUCHEN NACH: Schmidt & Co
ERSETZEN DURCH: ^& (^c)
Welche Möglichkeiten die Funktion „Suchen und Ersetzen“ noch bietet
Die Funktion „Suchen und Ersetzen“ bietet neben dem Ersetzen von Begriffen und dem Einarbeiten von Platzhaltern weitere Optionen, um Begriffe in Texten zu filtern und zu ersetzen. Erweitern Sie das Auswahlfenster durch einen Klick auf die Schaltfläche „Erweitern,“ erhalten Sie weitere Einstellungsmöglichkeiten zur verfeinerten Suche:Die Funktion „Suchen und Ersetzen“ bietet neben dem Ersetzen von Begriffen und dem Einarbeiten von Platzhaltern weitere Optionen, um Begriffe in Texten zu filtern und zu ersetzen. Erweitern Sie das Auswahlfenster durch einen Klick auf die Schaltfläche „Erweitern,“ erhalten Sie weitere Einstellungsmöglichkeiten zur verfeinerten Suche:
Groß- und Kleinschreibung beachten | Mit einem Haken in dieser Checkbox definieren Sie, dass Microsoft Word ausschließlich Begriffe findet, die die genaue Schreibweise wie der Suchbegriff aufweisen. Wurde das Wort „Meister“ in kleinen Buchstaben geschrieben, würde Word diesen fehlerhaft dargestellten Begriff übergehen. |
Nur ganzes Wort suchen | Ist diese Checkbox aktiviert, muss das Wort im Text äquivalent zum Suchbegriff sein. Ist der zu suchende Begriff im Text inkludiert, findet Word diesen nicht. |
Platzhalter verwenden | Wie dieser Artikel zeigt, kann man ohne das Aktivieren der Checkbox „Platzhalter verwenden“ bereits viele Platzhalter beim Suchen und Ersetzen von Begriffen in Word nutzen. Mit einem Aktivieren der Checkbox eröffnen sich weitere Möglichkeiten, die unter anderem unter der Schaltfläche „Sonderformat“ verbergen. Grundsätzlich erhalten Sie mit „Platzhalter verwenden“ den Zugriff auf partielle Übereinstimmungen. |
Schaltfläche Format | Mit der Schaltfläche Format können Sie die meisten Formatierungsoptionen in Word in ihre Suche einbeziehen. Sie können unter anderem Zeichen-, Absatz- oder Druckformate auswählen und ersetzen. Durch das Ersetzen von Absatzformaten können Sie einen Text mit wenigen Klicks effektiv formatieren und anpassen. |
Ignorieren von Interpunktionszeichen | Unterschiede in der Silbentrennung werden beim Suchen und Ersetzen nicht beachtet |
Leerzeichen ignorieren | Der Abstand zwischen Zeichen wird von Word ignoriert |
Beschäftigt man sich zum ersten Mal mit den Optionen der Funktion „Suchen und Ersetzen“ mag es sein, dass man mit den einzelnen Checkboxen überfordert ist. Mit zunehmender Erfahrung können die Optionen der Funktion „Suchen und Ersetzen“ und der Einsatz von sinnvollen Platzhaltern effektiv und zielführend sein und die Korrekturzeiten für Dokumente deutlich verringern.
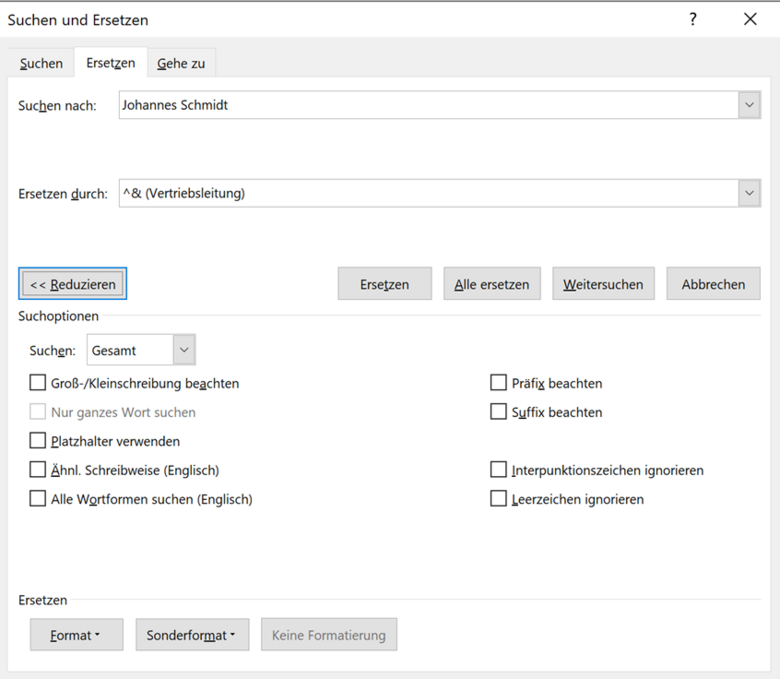
Zusammenfassung und Fazit: Platzhalter in der Funktion „Suchen und Ersetzen“ sind effektiv
Die Funktion „Suchen und Ersetzen“ in Microsoft Word ist zielführend, wenn man Suchbegriffe oder Bezeichnungen in einem Word-Dokument global verändern möchte. Durch Platzhalter kann die Funktion weiter professionalisiert werden. Platzhalter helfen durch die Eingabe weniger Sonderzeichen unter anderem dabei, Begriffe schneller zu ersetzen oder Informationen aus der Zwischenablage zu nutzen. Darüber hinaus bietet die Funktion „Suchen und Ersetzen“ viele weitere bordeigene Möglichkeiten, um Texte in wenigen Schritten von Fehlern zu befreien oder zu veredeln.
FAQ
Wie rufe ich die Funktion „Suchen und Ersetzen“ in Microsoft Word auf?
Die Funktion „Suchen und Ersetzen“ finden Sie über die Tastenkombination "STRG + H" oder alternativ in der Registerkarte „Start“ im Menübereich „Bearbeiten.“
Mit welcher Funktion kann ich in Word Wörter suchen?
Abweichend zur Funktion „Suchen und Ersetzen“ mit der Sie Ersetzungen vornehmen, steht Ihnen in Microsoft Word ebenfalls die Funktion „Suchen“ zur Verfügung. Diese rufen Sie über die Tastenkombination "STRG + F" auf. Alternativ finden Sie diese ebenfalls in der Registerkarte „Start“ im Menübereich „Bearbeiten,“ direkt über der „Suchen und Ersetzen-Funktion.“ Einzelne Wörter oder Text und Begriffe suchen Sie, indem Sie diese im Feld Dokument durchsuchen eingeben.
Kann ich in Word auch die Anzahl der Wörter des Gesamttextes zählen?
Microsoft Word bietet Ihnen ebenfalls die Möglichkeit, die Wörter oder sogar die Buchstaben eines Textes zu zählen. Die Informationen finden Sie in der unteren Funktionsleiste von Word auf der linken Seite. Mit einem Klick auf „Wörter“ erhalten Sie zusätzliche Informationen, wie viele Absätze, Zeilen oder Buchstaben Ihr Text enthält.










