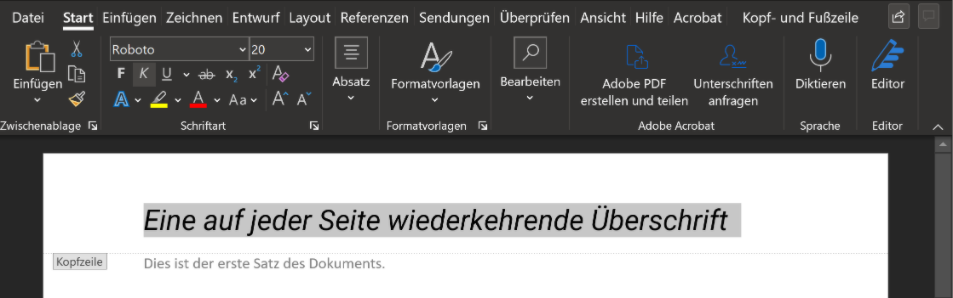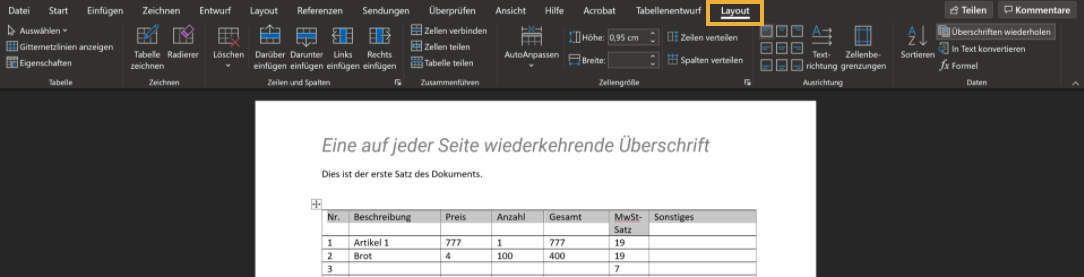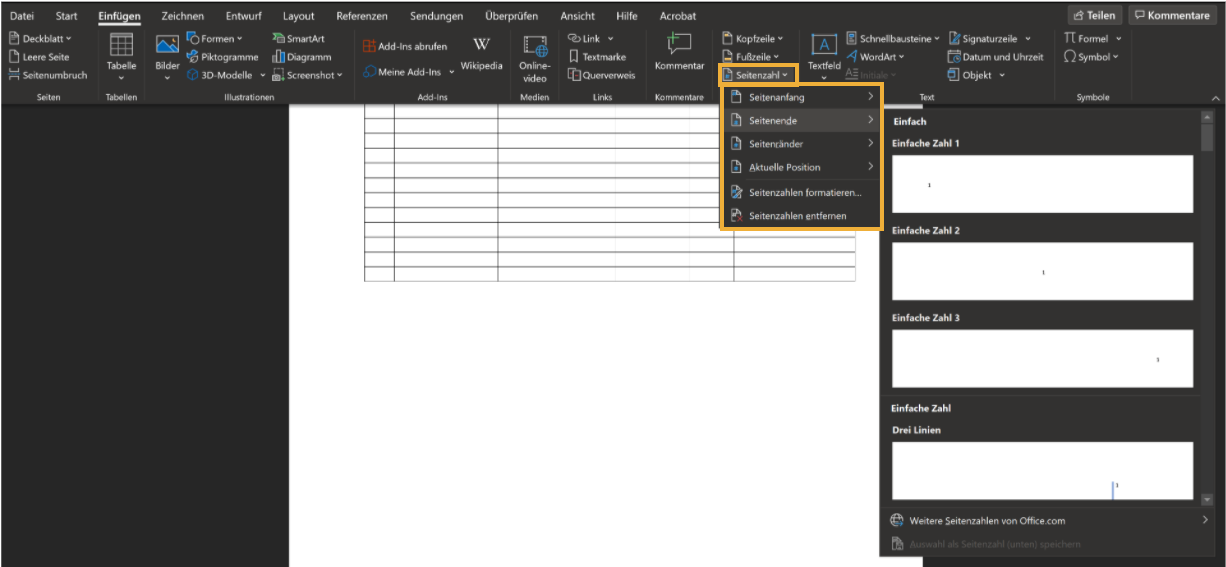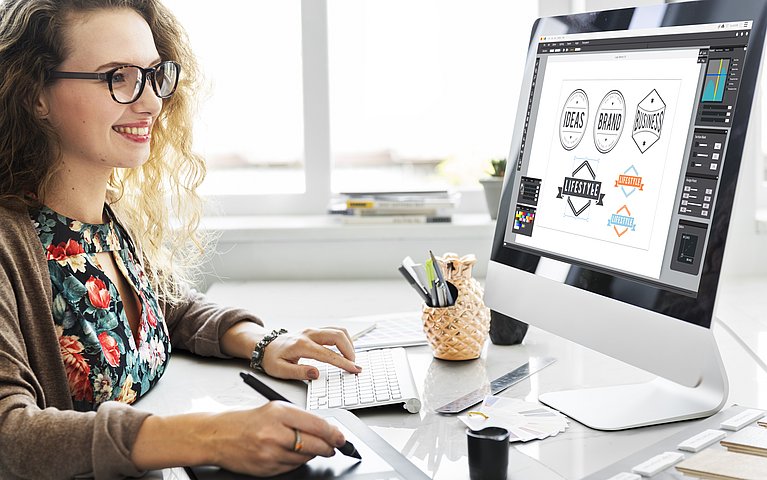
So gestalten Sie wiederholende Elemente bei Word
Wenn Sie mehrseitige Word- oder Excel-Dokumente exportieren, sieht zwar die erste Seite gut aus: Ihr Logo sitzt perfekt an Ort und Stelle und auch alle anderen Elemente passen. Aber auf allen weiteren Seiten fehlt das Bild! Was tun? Wir zeigen Ihnen, wie Sie auch Seite 2 und alle weiteren Seiten mit Ihrem Bild und Seitenzahlen versehen und so sicherstellen, dass alle Dokumentenblätter gut zuzuordnen sind. Schon diese kleine und einfache Änderung am Seitendesign hat große Auswirkungen auf die Wirkung des Schreibens. Und auch das Einfügen von Seitenzahlen hilft massiv bei der Lesbarkeit.
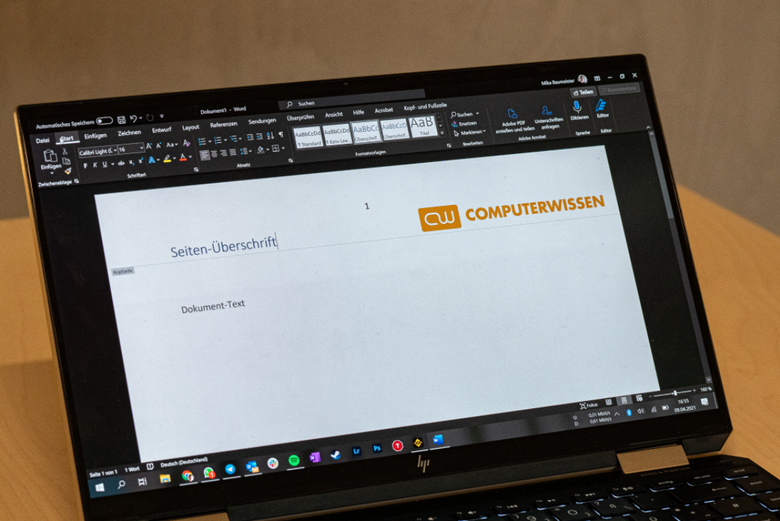
Microsoft Word: So wiederholen Sie Logos auf jeder Seite automatisch
Manche Anwender verwenden professionelles Briefpapier, auf dem bestimmte Grafikelemente - wie etwa das eigene Firmenlogo - schon vorgedruckt sind. Mit Word können Sie Standardelemente aber auch gemeinsam mit dem Brieftext ausdrucken und sich so viel Arbeit sparen. Denn der Prozess lässt sich automatisieren, sodass Sie nur ein einziges Mal das richtige Logo eingeben müssen.
Um das Logo dauerhaft auf einer Word-Seite zu platzieren, benutzen Sie die Funktion der Kopfzeile. Und so funktioniert es:
Wechseln Sie in die Kopfzeile. Dafür klicken Sie zweimal schnell hintereinander auf den oberen Rand einer Word-Seite.

Kopfzeile in Word Ziehen Sie das gewünschte Logo einfach aus dem Speicherort im Datei-Explorer in den Bereich der Kopfzeile. Das Logo wird dann automatisch eingefügt.

Das Logo in der Kopfzeile wurde eingefügt Mit der Maus können Sie jetzt die Position des Logos verschieben, über die kleinen Punkte am Logo-Rand aber auch die Größe des Elements verändern.
Wenn das Logo fertig platziert ist, klicken Sie einfach auf den Hauptblock des Textes. Anschließend können Sie den Text weiter gestalten, ohne sich Gedanken um die Position des Logos machen zu müssen.
Auch auf den darauf folgenden Seiten ist das Logo nun immer an der richtigen Stelle fixiert.
Schon mit wenigen Arbeitsschritten haben Sie ein perfekt angeordnetes Logo, welches immer wieder auftaucht und so ganz automatisch das Dokument aufwertet. Der Dokumenttext wird immer um das Bild herumfließen, sodass Sie sich keine weiteren Gedanken um die Position machen müssen.
Seitenüberschriften in Word aktivieren und anpassen
Wenn Sie die Überschrift Ihres Dokumentes auf jeder Seite wiederholen wollen, ist auch hier nicht viel Aufwand vonnöten. Denn: Microsoft Word hat im Laufe der Jahre deutlich an Funktionsumfang zugelegt, was auch die Bedienung vereinfacht. Um eine neue Überschrift auf jeder Seite hinzuzufügen, müssen Sie einfach den gleichen Schritten folgen, die wir Ihnen schon für fixierte Fotos empfohlen hatten:
Öffnen Sie in Ihrem Word-Dokument die Kopfzeile, indem Sie über dem ersten Satz schnell doppelklicken. Daraufhin öffnet sich das Fenster der Kopfzeile.
In der Kopfzeile können Sie nun Ihre Überschrift im Textfeld unterbringen: Schreiben Sie einfach den Titel.

Die Wiederkehrende Überschrift wird in der Kopfzeile angezeigt Mit den normalen Word-Gestaltungsfunktionen passen Sie Schriftart und -Größe an, sodass sich die Überschrift immer hervorhebt. Sie können natürlich auch die Formatvorlage Ihres Dokumentes nutzen, um alles im einheitlichen Stil zu halten.
Wenn Sie das Format der Überschrift im oberen Textfeld fertig angepasst haben, klicken Sie doppelt auf den normalen Textblock. Daraufhin können Sie unbesorgt weiterschreiben.
Die automatisch angelegte Überschrift hilft dabei, den Fokus beim Lesen des Word-Dokuments zu behalten. Außerdem wird so bei gedruckten Schriften schnell deutlich, welche Dokumente zusammengehören. Gerade bei mehreren Seiten langen Dokumenten ist eine gemeinsame Überschrift unersetzlich.
Word: Tabellenüberschriften auf jeder Seite wiederholen
Lange Tabellen, die sich über mehrere Seiten erstrecken, lassen sich häufig besser lesen und verstehen, wenn bestimmte Überschriften vom Anfang der Tabelle auf jeder Seite wiederholt werden. Zum Glück müssen Sie nicht selbst nachschauen, wo eine neue Seite beginnt, um von Hand die entsprechenden Überschriften einzufügen. Auf Wunsch erledigt das Word automatisch für Sie. Sie müssen Word nur mitteilen, welche Tabellenzeilen wiederholt werden sollen.
Gehen Sie an den Anfang der Tabelle und markieren Sie die Zeilen, die auf jeder Seite als Tabellenüberschriften erscheinen sollen. Sie können auch mehrere Zeilen markieren. Wichtig ist nur, dass die allererste Tabellenzeile mit der Beschreibung des jeweiligen Inhalts in der Markierung enthalten ist.
Wechseln Sie im Menüband auf den Reiter "Layout". Achtung: Dieser Reiter taucht nicht auf, wenn die Tabelle nicht zuerst ausgewählt wurde.

Den Reiter "Layout" wählen Wählen Sie am rechten Rand (bei ausgewählter erster Zeile) den Punkt "Überschriften wiederholen" an.
Nun wird Word automatisch am Anfang einer neuen Seite die Überschrift der Tabelle einfügen.
Sie können auch mehrere Zeilen zur Wiederholung auswählen, etwa wenn Sie in Zeile 2 genauer erklären, was die darauffolgenden Werte bedeuten. Dafür müssen Sie nur per Drag & Drop beide Zeilen markieren. Mit der automatischen Benennung der Zeilen auf nachfolgenden Seiten ist es umso einfacher, die Tabellen zu verstehen. Das erleichtert die Auswertung von gedruckten Zetteln um ein Vielfaches.
Seitenzahlen einfach automatisch einfügen
Wenn Sie die vorherigen Schritte rund um die Kopfzeilen-Funktionen von Windows schon umgesetzt haben, ist nichts einfacher als die Platzierung von automatisch generierten Seitenzahlen in Word. Sie können mit wenigen Klicks die Nummerierung einschalten und sogar bestimmen, ab welcher Seite die Zählung beginnen soll - etwa, wenn das Deckblatt oder Inhaltsverzeichnis nicht inkludiert werden sollen. Um Seitenzahlen in Word-Dokumenten einzufügen, folgen Sie diesen Schritten:
Wählen Sie in ihrem Word-Dokument in der Menüleiste oben den Reiter "Einfügen" aus.
Hier finden Sie unter den Einstellungsmöglichkeiten der Kopf- und Fußleiste auch den Punkt "Seitenzahl". Wählen Sie dieses Menü an.
Nun können Sie festlegen, an welcher Position die Seitenzahl automatisch ins Word-Dokument eingefügt wird: Ob am Seitenanfang, am Seitenende, am Rand oder sogar an der aktuellen Position des Maus-Cursors.

Entscheiden Sie über die Ausrichtung der Seitenzahlen Wenn Sie die Position festgelegt haben, können Sie über den Unterpunkt "Seitenzahlen formatieren..." festlegen, an welcher Stelle die Nummerierung im Word-Dokument starten soll. Wenn also das Deckblatt keine Nummer tragen soll, wählen Sie hier unter "Seitennummerierung" den Punkt "Beginnen bei" an und setzen Sie ihn auf 2, um auf der zweiten Seite mit Nummer 1 anzufangen.
Nun haben Sie Ihr Dokument automatisch mit Seitenzahlen versehen und beugen so Verwirrung vor, wenn ausgedruckte Seiten plötzlich nicht mehr in der richtigen Ordnung sind.
Fazit: Kopfzeile, Seitenzahl und Co. lassen sich kinderleicht in Word nutzen
Noch vor einigen Jahren war Word für Nicht-Kenner ein wildes Unterfangen: In dutzenden Untermenüs versteckten sich unter kryptischen Namen wichtige Funktionen, die eigentlich jeder kennen sollte. Doch inzwischen hat sich vieles getan: Die allermeisten wichtigen Elemente lassen sich durch die moderne Menüband-Struktur leicht finden. So ist es auch gar nicht schlimm, wenn Sie den genauen Ort der jeweiligen Funktion vergessen haben: Schon durch die Symbole können Sie häufig ausmachen, welche Funktion sich wo verbirgt.
Wenn Sie nun die automatischen Elemente von Word beherrschen, können Sie zukünftig schicke und schnell erstellte Dokumente an Ihre Kollegen versenden - ganz ohne komplizierte Formatvorlagen oder ellenlange Design-Richtlinien. Das Einfügen des Logos wertet Ihr Word-Dokument deutlich auf. Und auch die automatische Seitenzahl hilft bei der Navigation. So trennt sich die Spreu vom Weizen: Gut lesbares und hübsches Dokument versus Bleiwüste.