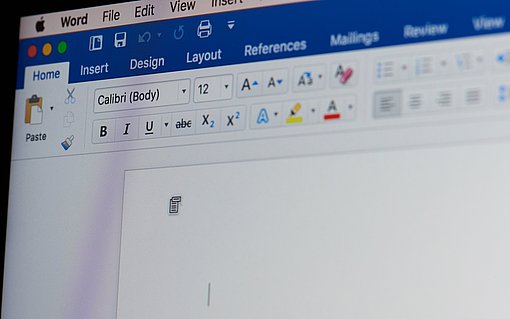Wie Sie auf die Schnelle einen Briefumschlag bedrucken
Zugegeben, Umschläge mit Sichtfenster sind äußerst praktisch: Die Anschrift wird direkt im Briefkopf eingegeben und zusammen mit Ihrem Text gedruckt. Jetzt nur noch den Brief falten, kuvertieren, fertig. Doch leider lassen sich nicht für alle Aufgaben Sichtfensterumschläge einsetzen. Sei es, weil Sie beispielsweise Einladungskarten versenden wollen oder weil sich im Umschlag eine aktuelle Broschüre befindet. Wie aber kommt die Anschrift in diesem Fall auf den Briefumschlag? Von Hand oder mit einem speziellen Adressetikett?
Das muss nicht sein, denn Word bedruckt auch jeden beliebigen Briefumschlag. Einzige Voraussetzung: Der Umschlag muss in Ihren Drucker passen (Informationen hierzu finden Sie in Ihrem Druckerhandbuch).
Die einfachste Form des Umschlagdrucks besteht darin, Empfänger- und Absenderadresse manuell einzugeben und anschließend auf einen Standardumschlag zu drucken. Word besitzt Voreinstellungen für handelsübliche Formate wie B4 (entspricht einem A4-Blatt ohne Faltung), C6 (vierfache Faltung eines A4-Blattes) oder DL (= DIN Lang, bei dem das A4-Blatt dreimal vertikal gefaltet wird).
Um einen einzelnen Briefumschlag mit einer individuellen Anschrift zu bedrucken, gehen Sie folgendermaßen vor:
- Word 2007: Wechseln Sie in der Multifunktionsleiste erst auf die Registerkarte SENDUNGEN und klicken Sie dann in der Gruppe ERSTELLEN auf die Schaltfläche UMSCHLÄGE.

- Word 2003, 2002/XP: Rufen Sie im Menü EXTRAS den Befehl BRIEFE UND SENDUNGEN und dann UMSCHLÄGE UND ETIKETTEN auf.
Word 2000: Rufen Sie im Menü EXTRAS den Befehl UMSCHLÄGE UND ETIKETTEN auf. - Stellen Sie im daraufhin angezeigten Dialogfeld sicher, dass Sie sich auf der Registerkarte UMSCHLÄGE befinden.
- Anschließend geben Sie im Feld EMPFÄNGER(ADRESSE) die gewünschte Briefanschrift ein.
- Wenn Sie wollen, füllen Sie auch das Feld ABSENDER(ADRESSE) mit Ihrer eigenen Postanschrift aus. Möglicherweise sind diese Angaben hier auch vorhanden. Überprüfen Sie dann nur die Adressdetails. Wie Sie Ihre Absendervorgaben ändern können, lesen Sie im Kapitel »Wie Sie dauerhaft die Standard-Absenderadresse ändern« dieses Beitrags.
Falls kein Absender auf dem Umschlag erscheinen soll, aktivieren Sie über dem Absenderfeld das Kontrollkästchen WEGLASSEN (Word 2007, Word 2003 und 2002/XP) bzw. OHNE (Word 2000). - Als Nächstes stellen Sie das Format des zu bedruckenden Umschlags ein, indem Sie auf die Schaltfläche OPTIONEN klicken. Auf der Registerkarte UMSCHLAGOPTIONEN suchen Sie das passende Format im DropdownFeld UMSCHLAGFORMAT aus – z. B. »C5« (zweifache Faltung einer A4-Seite). Eine Vorschaugrafik veranschaulicht jeweils, an welcher Position Absender- und Empfängeradresse erscheinen.
- Wenn Sie mit der Positionierung nicht einverstanden sind, können Sie die Abstände VON LINKS und VON OBEN manuell einstellen – jeweils separat für EMPFÄNGERADRESSE und ABSENDERADRESSE.
Sie können auch Word die optimale Positionierung überlassen: Geben Sie in allen Textfelder mit Zentimeterangaben anstelle einer Zahl den Text AUTO ein. Word verwendet in diesem Fall interne Vorgabewerte, die auf das gewählte Umschlagformat abgestimmt sind. - Kontrollieren sollten Sie jetzt unbedingt die Einstellungen auf der Registerkarte »Druckoptionen«. Häufig sind Probleme beim Umschlagdruck auf eine falsche Papierausrichtung oder eine falsche Papierzufuhr zurückzuführen.
Falls die Schaltfläche ZURÜCKSETZEN abgeblendet dargestellt wird, sind die Standardeinstellungen des Druckers – genauer gesagt des installierten Druckertreibers – eingestellt. Kleine Vorschaubildchen zeigen jeweils, wie Sie den Umschlag in den Druckerschacht einlegen sollen. Meist sind die Standardeinstellungen am besten für Ihren Drucker geeignet. Andersherum bedeutet das: Sollte die Schaltfläche VORGABE bzw. ZURÜCKSETZEN aktiv sein, ist es empfehlenswert, sie anzuklicken, um die Werkseinstellungen des Druckers wiederherzustellen.
Nur wenn Sie Umschläge über einen anderen Schacht zuführen wollen oder wenn Ihr Drucker mehrere Arten des Papierhandlings unterstützt, sind Änderungen an den Druckoptionen überhaupt sinnvoll.
- Nachdem Sie die Umschlag- und Druckoptionen mit OK bestätigt haben, starten Sie den Druckvorgang mit einem Klick auf die Schaltfläche DRUCKEN.
Alternativ steht die Schaltfläche ZUM/DEM DOKUMENT HINZUFÜGEN zur Verfügung, womit Sie dem aktuellen Word-Text eine neue Seite mit den Umschlaginformationen voranstellen. Damit das Seitenformat sowie die Positionen der Anschriftenfelder beibehalten werden, fügt Word zwischen der Umschlagseite und dem bereits vorhandenem Dokument einen Abschnittswechsel ein. Geeignet ist dieses Verfahren, wenn Sie Umschlag und Brieftext gemeinsam ausdrucken wollen. Achten Sie dann aber darauf, dass die passende Papiersorte im Druckerschacht eingelegt ist – vor allem, wenn Ihr Drucker nur einen Schacht besitzt!
Egal, ob Sie den Umschlag sofort bedrucken oder erst dem Dokument hinzufügen: Sofern Sie in Schritt 4 Änderungen an der Absenderadresse vorgenommen haben, fragt Sie Word, ob Sie eine neue Standard-Absenderadresse speichern wollen. Klicken Sie ruhig auf JA, dann müssen Sie Ihre eigene Adresse nicht bei jedem Umschlagdruck neu eingeben.