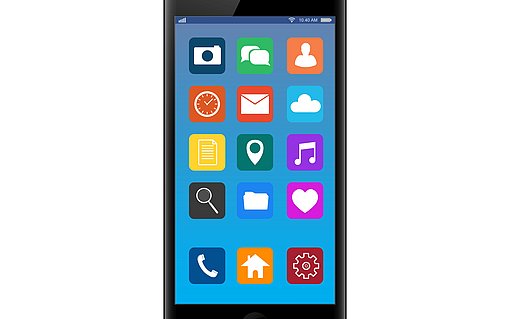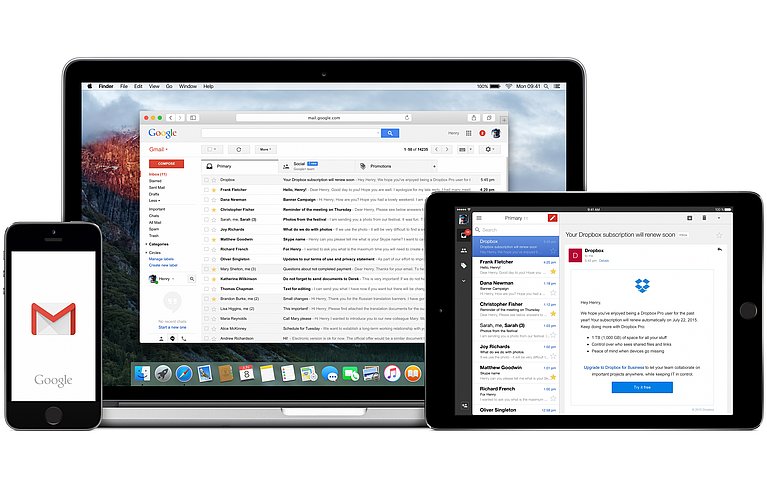
Apple Mail auf dem Smartphone einrichten: So klappt‘s
Auf Apple-Smartphones lassen sich jederzeit Mails abrufen und schreiben. Der Hersteller hat für iPhones und iPads eine eigene App entwickelt: Apple Mail. Über diese mobile Anwendung ist es möglich, E-Mail-Adressen aller Anbieter zu verknüpfen und auch mehrere Postfächer auf einmal zu verwalten. Dank der vorinstallierten App lässt sich Apple Mail am Smartphone einfach einrichten.
Apple Mail: Die Mail-App für iOS-Geräte
Wer ein Apple-Gerät, wie zum Beispiel ein iPhone besitzt, kann dieses auch dazu nutzen, um Mails abzurufen oder zu schreiben. Auf allen Geräten, die dabei mit dem Betriebssystem von Apple – iOS – ausgestattet sind, läuft der Mailverkehr über Apple Mail ab. Das ist die automatisch auf allen Apple-Geräten installierte Mail-App, die mit E-Mail-Adressen jeglicher Anbieter kompatibel ist.
Das bedeutet, dass das Verknüpfen einer Google-Mail-Adresse genauso möglich ist wie beispielsweise das einer Yahoo- oder GMX-Adresse. Es lassen sich außerdem mehrere Mailadressen zu Apple Mail hinzufügen, so dass diese alle im gleichen Posteingang erscheinen. Das Hinzufügen eines Mail-Accounts gelingt dabei leicht.
Anleitung: Mail-Account automatisch einrichten
Manche Mail-Anbieter wie zum Beispiel Google, Yahoo oder der Apple-eigene Dienst iCloud ermöglichen das automatische Einrichten eines E-Mail-Accounts. Dazu werden in der Apple Mail-App lediglich die Mail-Adresse und das Passwort hinzugefügt. Dieses Vorgehen ist mit den folgenden Anbietern möglich:
Haben Sie Ihre Mail-Adresse bei einem dieser Anbieter eingerichtet, gehen Sie wie folgt vor:
Öffnen Sie auf Ihrem Smartphone das „Einstellungen“-Menü.
Wählen Sie dort den Punkt „Passwörter und Accounts“ aus. Diesen erkennen Sie auch an einem kleinen Schlüssel-Symbol.
Tippen Sie dann auf „Account hinzufügen“ und suchen Sie Ihren E-Mail-Anbieter aus.
Geben Sie anschließend Ihre E-Mail-Adresse und Ihr Passwort ein und bestätigen Sie die Eingabe mit „weiter“.
Anschließend können Sie auswählen, ob Kontakte oder Kalenderdaten von Ihrem Smartphone für das Mailprogramm übernommen werden dürfen.
Bestätigen Sie Ihre Eingaben durch ein Tippen auf „Sichern“.
Anschließend gelangen Mails, die an die hinzugefügte Mail-Adresse geschickt werden, auch in den Posteingang bei Apple Mail. Sie können die Mails auf Ihrem Smartphone abrufen.
Eventuell kann es sein, dass Ihr Anbieter nicht automatisch zu Apple Mail hinzugefügt wird. Trotzdem ist es möglich, Ihr Mail-Konto mit der App auf Ihrem Smartphone zu verbinden. Sie können Apple Mail auf dem Smartphone auch manuell einrichten.
Apple Mail manuell einrichten: Das ist wichtig
Es gibt viele weitere Anbieter, bei denen sich ein E-Mail-Konto anlegen lässt. Dass diese nicht automatisch zu Apple Mail hinzugefügt werden, zeigt sich daran, dass Sie den E-Mail-Anbieter nicht direkt in der Liste der Mailanbieter sehen können. In diesem Fall fügen Sie den Mail-Account manuell zu Apple Mail hinzu.
Es sind jedoch einige weitere Informationen notwendig, wenn Sie Apple Mail manuell einrichten. Zum Beispiel müssen Sie auswählen, ob Sie Ihr Konto im IMAP- oder ein POP3-Verfahren anlegen möchten. Doch was ist der Unterschied dabei?
MAP oder POP3: Welches Verfahren brauche ich?
Beim manuellen Hinzufügen eines Mail-Kontos zur Apple Mail-App werden Sie vor die Wahl gestellt, welches Verfahren Sie zum Abrufen Ihrer E-Mails wählen möchten. Hierbei tauchen die Begriffe „IMAP“ und „POP3“ auf. Diese betreffen die Servereinstellungen Ihres Mail-Kontos.
- IMAP ist die Abkürzung für den englischen Begriff „Internet Message Access Protocol“. Oftmals wird dieses Verfahren automatisch ausgewählt. Beim IMAP-Verfahren werden nicht alle Mails aus Ihrem Mail-Account vom Server Ihres Anbieters heruntergeladen. Stattdessen werden immer nur benötigte Informationen geladen und das Speichern findet auf dem Mail-Server statt.
- Beim POP3-Verfahren stattdessen lädt das Mail-Programm auf Ihrem Smartphone die Mails vom Server herunter. Dort waren Sie bisher gespeichert. Nach dem Herunterladen durch das POP3-Verfahren sind die jedoch nur noch im E-Mail-Programm verfügbar und vom Server gelöscht.
Welches Verfahren Sie für das Einrichten von Apple Mail benötigen, können Sie bei Ihrem E-Mail-Anbieter erfragen. Das IMAP-Verfahren bietet sich für Sie an, wenn Sie von mehreren Geräten auf Ihren E-Mail-Account zugreifen. Denn mit ihm bleiben die Daten auf allen Geräten synchronisiert.
Anleitung: Schritt für Schritt Apple Mail manuell einrichten
Wenn Sie wissen, welche Einstellungen Sie für Ihren E-Mail-Account treffen, gelingt Ihnen das manuelle Einrichten des Kontos auf Apple Mail folgendermaßen:
Öffnen Sie das „Einstellungen“-Menü Ihres Smartphones.
Suchen Sie im Menü den Punkt „Passwörter und Accounts“ und wählen Sie diesen aus.
Anschließend wählen Sie „Account hinzufügen“ aus. Unter den aufgeführten Mailanbietern sehen Sie „Andere“ und tippen darauf.
Nachdem Sie „Mail-Account hinzufügen“ gewählt haben, geben Sie dort Ihren Namen, Ihre Mailadresse und Ihr Passwort an. Klicken Sie dann auf „Weiter“.
Nun kann das Einrichten gegebenenfalls bereits abgeschlossen sein. Wählen Sie dann „Fertig“ aus. Sollte das nicht der Fall sein, verfahren Sie so weiter:
Wählen Sie den von Ihrem Anbieter empfohlenen Kontotypen IMAP oder POP3 aus.
Anschließend tragen Sie für die Servereinstellungen bei „Server für eintreffende Mails“ (Posteingangsserver) den Kontotyp bzw. Accounttyp ins Feld „Hostname“ ein, den Sie mit dem Namen Ihres Anbieters vervollständigen. Dieser Posteingangsserver ist beispielsweise beim Typen IMAP und dem Anbieter 1&1 dann „imap.1und1.de“.
Geben Sie anschließend Ihren Benutzernamen und das Kennwort Ihres Mail-Accounts an.
Nach dem gleichen Prinzip verfahren Sie bei „Server für ausgehende Mails“ (Postausgangsserver). Nach dem Eingeben des Postausgangsserver tippen Sie auf „weiter“.
Nun können Sie wählen, auf welche Daten Ihres Smartphones der Mailserver zugreifen kann. Das können zum Beispiel Kontakte oder der Kalender sein.
Durch ein Tippen auf „Sichern“ bestätigen Sie Ihre Angaben.
Nun finden Sie durch Öffnen der Apple Mail-App Ihre E-Mails im Postfach „Posteingang“ und können Ihren Mailverkehr vom Smartphone aus bewältigen.
Apple Mail: Wie verwende ich die Mail-App für iOS?
Beim Öffnen der Apple Mail-App auf Ihrem Smartphone sehen Sie verschiedene Postfächer. So finden Sie alle an Sie adressierten Mails im Postfach „Eingang“. E-Mails, die Sie geschrieben und versendet haben, befinden sich im „Ausgang“ oder unter „Gesendet“. Noch nicht abgeschickte Mails befinden sich im Ordner „Entwürfe“.
Haben Sie mehrere E-Mail-Konten zu Apple Mail hinzugefügt, sind diese durch einen Klick auf den jeweiligen Namen einzeln auswählbar. Das heißt jedes Konto hat in Ihrer Apple Mail-App ein eigenes Postfach. Dort befinden sich nur die E-Mails, die an diese Adresse geschickt wurden. Die Postfächer sind meist nach dem Anbieter der E-Mail-Adresse benannt, Sie können diese jedoch auch einzeln benennen.
Apple Mail sortieren: So können Sie Postfächer hinzufügen
Wollen Sie etwas Ordnung in Ihre Mail-App bringen oder E-Mails zu einem bestimmten Thema sammeln, können Sie in der Apple Mail-App einzelne Postfächer erstellen. In diesen befinden sich dann nur die von Ihnen hinzugefügten Mails. Ein Postfach können Sie folgendermaßen einrichten:
Öffnen Sie die Apple Mail-App auf Ihrem Smartphone.
Wählen Sie „Bearbeiten“ oben in der rechten Ecke aus. Sie sehen den Schriftzug unter dem Batterie-Symbol.
Nun tippen Sie unten rechts auf „Neues Postfach“.
Anschließend tragen Sie einen Namen für das Postfach ein und legen fest, wo in der Mail-App es sich befinden soll.
Tippen Sie nun auf „Sichern“.
Um eine E-Mail dem Postfach zuweisen zu können, öffnen Sie die betreffende E-Mail. In der Leiste unten befindet sich ein Ordner-Symbol. Nachdem Sie auf dieses geklickt haben, können Sie das Postfach auswählen, zu dem die Mail hinzugefügt werden soll.
Anleitung: E-Mails versenden über Apple Mail
Eine der wichtigsten Funktionen von Apple Mail ist das Versenden von E-Mails mit dem Smartphone. Das gelingt Ihnen folgendermaßen:
Öffnen Sie die Apple Mail-App.
Wählen Sie das Block- und Stift-Symbol unten rechts aus.
Geben Sie nun bei „An“ den Empfänger ein. Bei „Betreff“ geben Sie eben diesen an.
In das große, weiße Feld geben Sie nun Ihre Nachricht ein.
Um die Mail abzuschicken, tippen Sie auf das graue Pfeil-Symbol oben rechts.
Hat Apple Mail Zugriff auf Ihre Kontakte, können Sie diese beim „Empfänger“ durch Auswahl des Plus-Zeichens aus Ihrer Kontaktliste auswählen.
Exkurs: Sicherheitslücken bei Apple Mail
Immer wieder warnen Experten vor Sicherheitslücken bei der Mail-App von Apple. Zuletzt im Juni gab es Hinweise zu Gefahren bei den Betriebssystemen iOS 6 bis iOS 13. Durch ein Update auf das Betriebssystem iOS 13.5 lassen sich die Sicherheitslücken schließen. Alternativ empfiehlt das Bundesamt für Sicherheit in der Informationstechnik (BSI), die App zu löschen oder folgendermaßen vorzugehen:
Öffnen Sie die Einstellungen des Smartphones und wählen Sie „Passwörter und Accounts“ aus.
Wählen Sie Ihren Mail-Account aus und verschieben Sie den Regler bei „Mail“, so dass das Feld grau wird.
Um die Mail-App vorübergehend von Ihrem Smartphone zu löschen, halten Sie das App-Symbol mit dem Briefumschlag so lange gedrückt, bis sich ein Options-Menü öffnet. Dort finden Sie ganz unten ein kleines Papierkorb-Symbol und den Schriftzug „App löschen“. Apple Mail lässt sich danach jederzeit wieder im App-Store herunterladen.
Fazit: Apple Mail – die Mail-App für iOS
Apple Mail ist für alle Nutzer von iPhone, iPad oder Mac der schnelle Weg, um E-Mails jederzeit mobil abrufen zu können. Mit einigen wenigen Schritten lässt sich jeder Mail-Account zur App hinzufügen und so immer abrufen.
Zudem sollte das Smartphone regelmäßigen Updates unterzogen werden, damit die Sicherheit garantiert ist und keine Sicherheitslücken durch Apple Mail entstehen. Auch für Smartphones anderer Hersteller gibt es Mail-Programme: So bieten Outlook und andere E-Mail-Apps für Android und iOS ähnliche Konzepte an.
FAQ
Wie finde ich Apple Mail auf meinem Smartphone?
Die App des Mailprogramms erkennen Sie durch das kleine Symbol auf Ihrem Bildschirm. Kennzeichnend für Apple Mail ist ein blauer Hintergrund, auf dem ein weißer Briefumschlag zu sehen ist.
Wie füge ich meinen Mail-Account hinzu?
Um Ihren E-Mail-Account zu Apple Mail hinzuzufügen, gehen Sie so vor: Im Einstellungsmenü unter dem Punkt „Passwörter und Accounts“ wählen Sie „Account hinzufügen“ aus. Nachdem Sie alle Angaben zu Ihrem E-Mail-Konto gemacht haben, wird der Account zu Apple Mail hinzugefügt. Sie können dort Ihre Mails abrufen.
Wo befinden sich die Mail-Einstellungen?
Um Apple Mail zu bearbeiten, öffnen Sie die Einstellungen Ihres Smartphones. Anschließend lassen sich unter den Punkten „Passwörter und Accounts“ oder „Mail“ verschiedene Einstellungen tätigen.