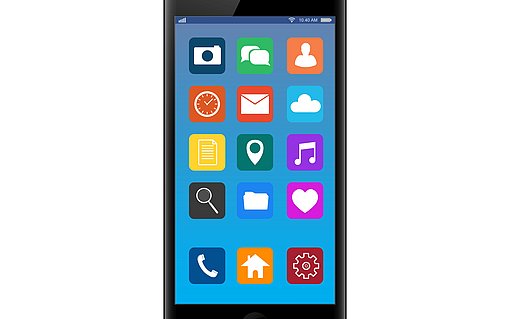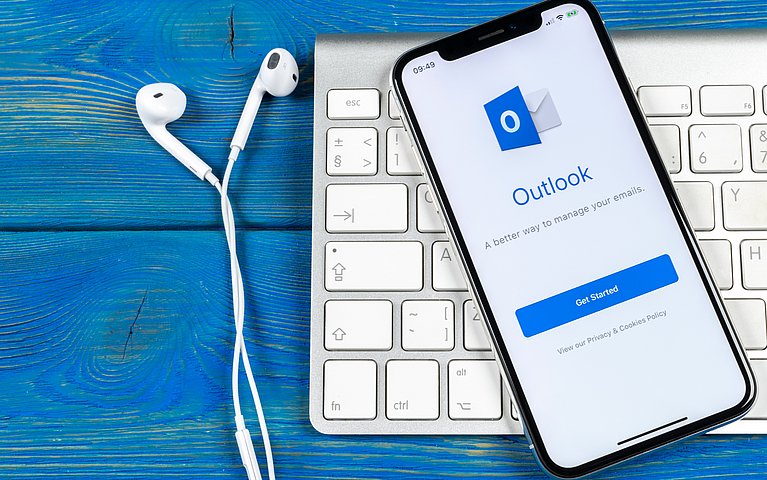
Die Outlook-App am Smartphone einrichten: So geht’s
E-Mails senden und empfangen, dabei Kalender und Termine im Überblick behalten und Aufgaben nachverfolgen – all dies sind Funktionen des E-Mail-Dienstes Outlook von Microsoft. Mit der Outlook-App fürs Smartphone wird das bequem vom Handy aus möglich. Doch wie lässt sich die App auf ein Smartphone herunterladen und einrichten? Und welche Vorteile bietet Outlook noch?
Outlook: Der E-Mail-Dienst von Microsoft
Mit dem E-Mail-Dienst Outlook hat Microsoft einen eigenen Freemail-Dienst geschaffen, mit dem kostenlos Mails versandt und empfangen werden können. Outlook ersetzt dabei den ehemaligen Microsoft-Dienst Hotmail. Jedoch lassen sich auch Hotmail-Adressen noch mit dem Nachfolger-Dienst verknüpfen.
Noch mehr als bei anderen Anbietern wie Google Mail, GMX oder Web.de kann Outlook jedoch mit anderen, praktischen Anwendungen verknüpft werden. So lassen sich zum Beispiel Termine automatisch von Mails in den Kalender eintragen. Doch welche spannenden Funktionen bietet Outlook noch?
Vielfältige Möglichkeiten: Diese Funktionen bietet Outlook
Wer ein Konto bei Outlook angelegt hat und die zugehörige App auf dem Smartphone installiert, profitiert von vielfältigen Funktionen. Microsoft hat dem E-Mail-Dienst auf mobilen Geräten mit diesen Funktionen ausgestattet:
- Mails vorlesen lassen: Durch die Funktion „Play my Emails“ liest Ihnen das Programm die ungelesenen Mails in Ihrem Postfach vor
- Termine und Kalender verwalten: In der Outlook-App finden Sie einen Kalender, über den Sie Termine koordinieren können. Dieser lässt sich außerdem mit Skype, Facebook, dem Google Kalender oder anderen Anwendungen verknüpfen
- Synchronisation mit Office 365: Wenn Sie am PC Office 365 nutzen, bietet Ihnen Outlook die Möglichkeit, Ihren Kalender und auch Ihre Kontakte durch den Exchange direkt mit Ihrer Smartphone-App zu synchronisieren und auf demselben Stand zu halten
- Erinnerungen und schnelles Suchen: Eine weitere Funktion von Outlook ist, dass die App Sie an Termine erinnert und Ihnen das Suchen nach Kontakten, Mails oder Dateien erleichtert. Dazu reicht beispielsweise ein Stichwort
Dank dieser vielfältigen Funktionen wird Outlook mittlerweile nicht mehr nur von Privatpersonen genutzt. Auch für geschäftliche Zwecke bietet sich die Microsoft-App auf dem Smartphone an – und das nicht nur, um Mails zu empfangen. Doch wie gelingt das Einrichten auf dem mobilen Gerät?
Microsoft Outlook: Einrichten auf dem Smartphone
Die Anwendung für Outlook ist für Geräte aller Hersteller kostenlos – ganz im Gegensatz zur Anwendung für den PC. Hier ist nur die Web-Version outlook.com mit keinem finanziellen Aufwand verbunden. Doch auch mit der Outlook-App lassen sich sowohl Mails als auch Kontaktdaten oder Termine von unterwegs aus verwalten.
Anleitung: Installation von Outlook für Android
Viele Smartphones sind mit dem Betriebssystem Android ausgestattet. So setzen beispielsweise die Hersteller Samsung, Google und Huawei darauf. Wenn Sie ein Android-Smartphone besitzen und Microsoft Outlook einrichten wollen, gehen Sie folgendermaßen vor:
Öffnen Sie den Google Play Store und tippen Sie dort in die Suchleiste „Microsoft Outlook“ ein.
Wählen Sie das Programm aus und tippen Sie auf „Installieren“.
Tippen Sie dann auf „Jetzt Starten“ und geben Sie anschließend die Mail-Adresse als Benutzernamen an, die Sie mit Outlook verknüpfen wollen. Bei Google-Mail-Adressen öffnet sich eventuell ein extra Google-Fenster, in das Sie nun Ihr Kennwort eingeben.
Im nächsten Schritt wählen Sie den Anbieter Ihres Kontos aus. Sollte Ihrer nicht unter den angegeben sein, müssen Sie das Konto manuell einrichten. Eine Anleitung dazu finden Sie auf dieser Seite unter „Outlook manuell einrichten“.
Geben Sie nun das Kennwort zu Ihrer Mail-Adresse ins vorgesehene Feld ein.
Anschließend tippen Sie auf „Anmelden“ oder auf „Weiter“.
Gegebenenfalls müssen Sie nun durch die Mehrfach-Authentifizierung Ihre Identität überprüfen.
Auch für Apple-Smartphones mit dem Betriebssystem iOS steht Outlook kostenlos zur Verfügung. Doch wie lässt sich die App auf einem iPhone einrichten?
Anleitung: Outlook auf dem iPhone installieren
Auf Apple-Geräten, wie dem Smartphone iPhone oder dem Tablet iPad, mit dem Betriebssystem iOS kann ebenfalls Microsoft Outlook eingerichtet werden. Dabei folgen Sie diesen Schritten:
Öffnen Sie den App-Store und tippen Sie auf das Lupen-Symbol unten rechts. Geben Sie dann in das Suchfeld „Microsoft Outlook ein“.
Wählen Sie „Laden“ aus und geben Sie Ihr Kennwort für die Apple-ID ein.
Öffnen Sie anschließend die App auf Ihrem Gerät. Im ersten Schritt geben Sie dort Ihre Mail-Adresse ein, die zu Outlook hinzugefügt werden soll.
Bei Gmail-Adressen öffnet sich nun eventuell ein extra Fenster von Google, in das Sie Ihr Kennwort eingeben. Bei allen anderen Adressen verfahren Sie so:
Geben Sie nun Ihr Kennwort ein, das zur E-Mail-Adresse gehört. Sie können auch eine Beschreibung der Mail-Adresse beifügen, zum Beispiel „Arbeit“ oder „privat“.
Tippen Sie nun auf „Anmelden“ und Sie können nun die App verwenden.
Sollte Ihr Anbieter sich nicht direkt mit Outlook verknüpfen lassen, müssen Sie Ihr Mail-Konto manuell hinzufügen. Das heißt, Sie wählen zwischen dem IMAP- und dem POP3-Verfahren. Doch wie gehen Sie hierbei vor?
IMAP oder POP3: Welches Verfahren brauche ich?
Fügen Sie Ihr Outlook-Konto manuell hinzu, werden Sie vor die Wahl gestellt, welches Verfahren zum Abrufen Ihrer Mails Sie wählen möchten. Hierbei tauchen die Begriffe „IMAP“ und „POP3“ auf. Diese betreffen die Servereinstellungen Ihres Mail-Kontos.
- IMAP ist die Abkürzung für den englischen Begriff „Internet Message Access Protocol“. Oftmals wird dieses Verfahren automatisch ausgewählt. Beim IMAP-Verfahren werden nicht alle Mails aus Ihrem Mail-Account vom Server Ihres Anbieters heruntergeladen. Stattdessen werden immer nur benötigte Informationen geladen und das Speichern findet auf dem Mail-Server statt.
- Beim POP3-Verfahren stattdessen lädt das Mail-Programm auf Ihrem Smartphone die Mails vom Server herunter. Dort waren Sie bisher gespeichert. Nach dem Herunterladen durch das POP3-Verfahren sind die jedoch nur noch im E-Mail-Programm verfügbar und vom Server gelöscht.
Welches Verfahren Sie für das Einrichten von Outlook benötigen, können Sie bei Ihrem E-Mail-Anbieter erfragen. In den meisten Fällen ist jedoch das IMAP-Verfahren zu empfehlen, da bei diesem Ihre Mails nicht nur auf dem Smartphone, sondern auf dem Server gespeichert werden. Dadurch bleiben Sie auch von anderen Geräten abrufbar.
Anleitung: Outlook manuell einrichten – so geht’s
Wenn Sie durch Ihren E-Mail-Anbieter Ihr Konto manuell mit Outlook verknüpfen müssen, gehen Sie nach den folgenden Schritten vor:
Gehen Sie in der Outlook-App zu „Einstellungen“ und tippen Sie auf „Konto hinzufügen“, anschließend auf „E-Mail-Konto“ hinzufügen.
Nun geben Sie Ihre Mail-Adresse ein und tippen auf „Weiter“. Anschließend wählen Sie den E-Mail-Anbieter „IMAP“/ „POP“ aus.
Bewegen Sie den Regler bei „Erweiterte Einstellungen“, sodass diese aktiviert werden und sich öffnen.
Anschließend geben Sie nun das Kennwort und Ihre Servereinstellungen ein. Gegebenenfalls müssen Sie diese bei Ihrem Mail-Anbieter erfragen oder können diese durch eine Suchmaschine herausfinden.
Nun tippen Sie auf das Häkchen-Symbol, um das Einrichten Ihres Kontos abzuschließen.
Anleitung: Weitere Konten zu Outlook hinzufügen
Wenn Sie sich mit einer E-Mail-Adresse bereits ein Postfach bei Outlook eingerichtet haben, können Sie dennoch jederzeit weitere Konten hinzufügen. Dazu gehen Sie folgendermaßen vor:
Tippen Sie auf das Outlook-Symbol oben links. Anschließend öffnen Sie die Einstellungen durch das Zahnrad-Symbol.
Durch ein Tippen auf das blaue Plus mit der Schrift „KONTO HINZUFÜGEN“ öffnet sich ein Fenster. Hier wählen Sie „E-Mail-Konto hinzufügen“.
Anschließend verfahren Sie gleich, wie Sie es beim Einrichten der ersten Mail-Adresse getan haben.
Somit können Sie mehrere E-Mail-Adressen auf Ihrem Smartphone durch Outlook verwalten und immer weitere Konten hinzufügen. Durch unterschiedliche Postfächer behalten Sie den Überblick in der Mail-Anwendung. Diese können Sie durch die Beschriftung beim Einrichten in „privat“ und „geschäftlich“ trennen. Dadurch lassen sich auch andere Zwecke festlegen, wie zum Beispiel „Schule“ oder „wichtig“.
Der E-Mail-Dienst Outlook: Viele Funktionen fürs Smartphone
Microsoft Outlook ist als Freemail-Dienst von Microsoft mit integriertem Kalender und vielen weiteren praktischen Funktionen bekannt. Durch verschiedene Funktionen punktet die App im Vergleich zu beispielsweise Apple Mail oder anderen E-Mail-Apps für Android und iOS.
Dank der kostenlosen Anwendung für Smartphones bewahren Sie auch unterwegs den Überblick über Mails. Wer Office 365 nutzt, kann den Posteingang am Handy sogar bequem mit dem PC synchronisieren.
Die Installation ist dabei durch den Google Play Store und den App Store leicht gelöst und lässt sich auf jedem Smartphone schnell umsetzen. Somit ist Microsoft Outlook eine gute Wahl, wenn Sie eine E-Mail-Anwendung auf dem mobilen Endgerät installieren.
Häufige Fragen zum Microsoft Outlook auf dem Smartphone
Ist die Microsoft Outlook App kostenlos?
Wenn Sie Microsoft Outlook kostenlos nutzen möchten, sind die Webversion unter outlook.com oder die Anwendung für das Smartphone zu empfehlen. Die App laden Sie für iOS kostenlos im App Store oder für Android im Google Play Store herunter.
Wie bekommt man die Outlook App aufs Handy?
Die mobile Version von Microsoft Outlook für das Smartphone können Sie im App Store oder im Google Play Store herunterladen. Anschließend fügen Sie in der App Ihr gewünschtes Mail-Konto hinzu.