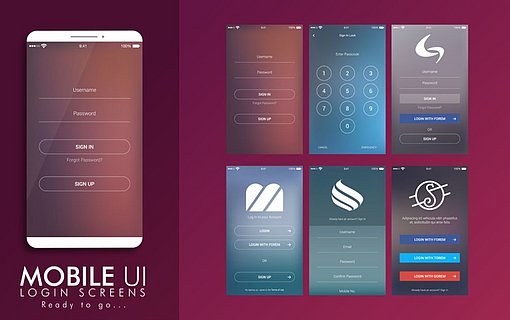Google Play für App-Installationen auf dem Amazon Kindle Fire nachrüsten
Das Kindle Fire ist zunächst einmal ein typischer Tablet-PC mit dem Android-Betriebssystem (Version 5.1 „Lollipop“). Allerdings hat Amazon das Gerät auf die Nutzung mit dem Amazon-Shop hin optimiert. Es lassen sich also die Apps aus dem Amazon-Shop ganz einfach installieren, hingegen fehlt die App für den Zugang zum Google Play (früher Google Play Store, Google Market). Damit Sie auch Zugriff auf die vielen Apps aus dem Google-Play erlangen, installieren Sie in den folgenden Schritten die Google-Play-App nach. Diese Methode funktioniert auf allen Kindle-Fire-Tablets mit Fire OS 5 (Fire 7, Fire HD 8, Fire HD 10). Auf den älteren Fire HD, Fire HDX 8.9 und Fire Phone ist hierfür Voraussetzung, dass Fire OS 5 (in etwa entsprechend Android 5 „Lollipop“) installiert ist. Sind die Voraussetzungen gegeben, gehen Sie in diesen Schritten vor:
- Damit Sie auf dem Kindle Fire beliebige Apps installieren können, wird das kostenlose Toolpaket „Amazon-Fire-5th-Gen-Install-Play-Store“ benötigt. Wählen Sie an diesem Direktlink http://rootjunkysdl.com den Typ Ihres Kindle Fire aus, z.B. „Amazon Fire 5th Gen“ oder den Ordner, der Ihrem Typ Kindle Fire entspricht. In dem jeweiligen Ordner finden Sie das ZIP-Archiv Amazon-Fire-5th-Gen-Install-Play-Store.zip. Laden Sie es auf Ihren Windows-PC oder Ihr Notebook herunter und entpacken es in einem beliebigen Ordner.
- Damit Sie die USB-Verbindung zum Anschluss an den PC nutzen können, müssen (Android-typisch) auf dem Kindle Fire die Entwickleroptionen freigeschaltet werden. Öffnen Sie „Einstellung > Geräteoptionen“ und tippen Sie mehrmals solange auf die Seriennummer, bis der Menüpunkt „Entwickleroptionen“ sichtbar wird. Führen Sie „Entwickleroptionen > ADB aktivieren“ (ADB = Android Debug Bridge) aus.
- Nun verbinden Sie den Kindle Fire per USB-Kabel mit Ihrem PC. Öffnen Sie auf dem PC den Ordner mit den heruntergeladenen Dateien und starten die Batch-Datei (Stapel-Datei) „1-install-Play-Store.bat“. Nach einem kurzen Augenblick erscheint das Menü des Tools, aus dem Sie den Befehl „ADB Driver Install“ mit der Ziffer 1 [Eingabetaste] ausführen. Booten Sie Ihren PC danach neu.
- Ist der PC wieder gestartet, führen Sie aus dem Menü der Batch-Datei den Befehl „ADB Driver install“ aus. Nun finden Sie im Windows Geräte-Manager einen neuen Eintrag für das Fire-Tablet, der allerdings mit einem Ausrufezeichen auf einen Fehler hinweist. Sie klicken daher mit der rechten Maustaste darauf und benutzen „Treibersoftware aktualisieren“.
- Stellen Sie den Pfad zu „usb_driver“ ein, den Sie im entpackten Toolpaket finden. Da es sich um keinen von Microsoft zertifizierten Treiber handelt, erhalten Sie die Meldung, dass der Herausgeber der Treibersoftware nicht überprüft werden konnte. Befehlen Sie einfach „Treiber trotzdem installieren“. Wenn der Treiber korrekt installiert ist, sehen Sie im Geräte-Manager das „Android Composite ADB Interface“ ohne Ausrufezeichen.
- Nun starten Sie die Batch-Datei noch einmal, woraufhin bei „Devices attached“ (Verbundene Geräte) ein Eintrag mit Seriennummer und dem Hinweis „unauthorized“ erscheint. Um den Zugriff per USB-Debugging zu erlauben, bestätigen Sie auf dem Fire-Tablet die Sicherheitsabfrage einfach mit „OK“.
- Nun ist die Verbindung hergestellt und es geht an die eigentliche Installation der Google-Play-App. Im Menü der Batch-Datei benutzen Sie dazu den zweiten Befehl „Install Google Play store …“. Die Installation ist vollständig, wenn Sie die Meldung erhalten „Drücken Sie eine beliebige Taste“.
- Wenn Sie nun das Fire-Tablet neu starten, finden Sie unter den Apps auch Google Play mit dem bekannten Symbol der Einkaufstasche. Öffnen Sie die App und melden sich mit den Zugangsdaten zu Ihrem Google-Konto an. Nun können Sie beliebige Apps wie auf jedem anderen Android-Mobilgerät installieren und nutzen.